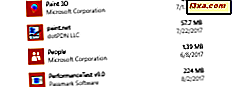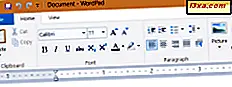
WordPad bestaat al sinds Windows 95. Als u een ouderwetse gebruiker bent, kunt u deze in Windows 10 of Windows 8.1 gebruiken om uw documenten te bewerken. Helaas is de oude WordPad-app een beetje verborgen in de nieuwere versies van Windows, dus u kunt problemen ondervinden bij het vinden en openen. Om u te helpen hebben we deze zelfstudie gemaakt, die vier methoden beschrijft voor het starten van WordPad:
OPMERKING: deze handleiding is van toepassing op Windows 10, Windows 7 en Windows 8.1. Alle methoden die we delen hebben betrekking op deze drie besturingssystemen.
1. Open WordPad met zoeken
De snelste manier om WordPad in Windows te openen is om te zoeken. Typ in Windows 10 het woord "wordpad" in het zoekvak naast de knop Start en klik of tik in de lijst met zoekresultaten op het juiste zoekresultaat.
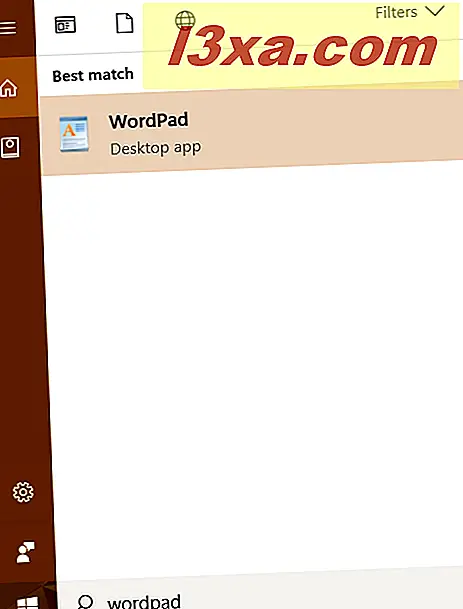
Je kunt Cortana ook vragen "WordPad te openen" en zij zal dit voor je doen.
Klik in Windows 7 op de knop Start en typ 'wordpad' in het zoekvak van het menu Start . Klik vervolgens op het zoekresultaat van WordPad .
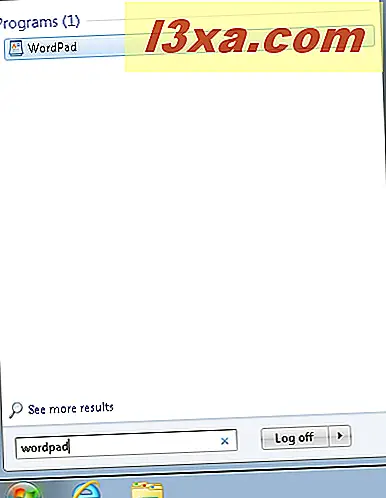
Als u Windows 8.1 gebruikt, gaat u naar het startscherm (of opent u de charm Zoeken) en begint u 'wordpad' te typen . Klik of tik in de lijst met zoekresultaten aan de rechterkant op het WordPad- resultaat.
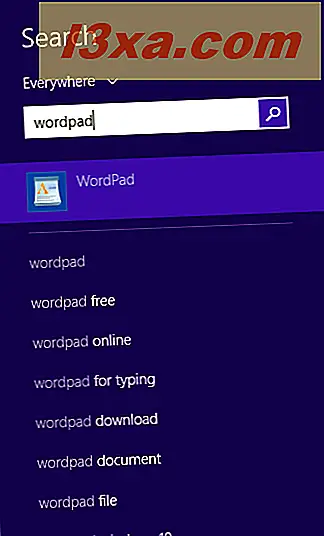
2. Gebruik het venster Uitvoeren om WordPad te starten
Een snelle methode om WordPad te starten is om het venster Uitvoeren te openen (Windows + R), typ woordblok in het veld Openen en klik of tik op OK.
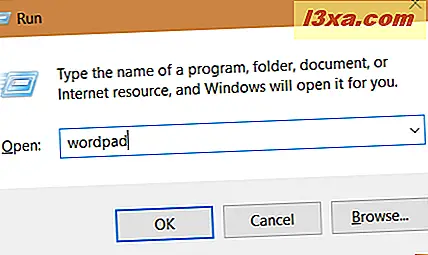
Dit is een snelle methode, is het niet?
3. Gebruik het menu Start (in Windows 10 of Windows 7) of het startscherm (alleen Windows 8.1) om WordPad te starten
Gebruikers van Window 10 kunnen ook de muis of het aanraakscherm gebruiken om WordPad te openen. Hiertoe klikt of tikt u op Start en scrolt u vervolgens naar de lijst met programma's die beginnen met de letter W. Open daar de map Windows Accessories en klik of tik op de WordPad- snelkoppeling.
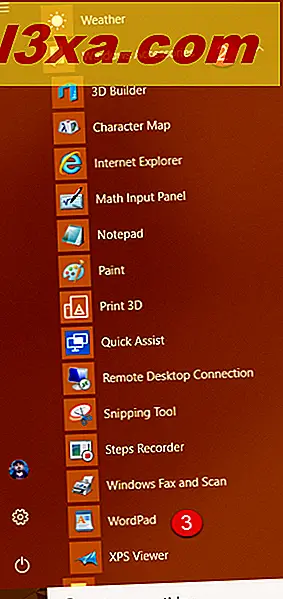
Als u Windows 7 gebruikt, klikt u op "Start -> Alle programma's -> Accessoires -> WordPad."
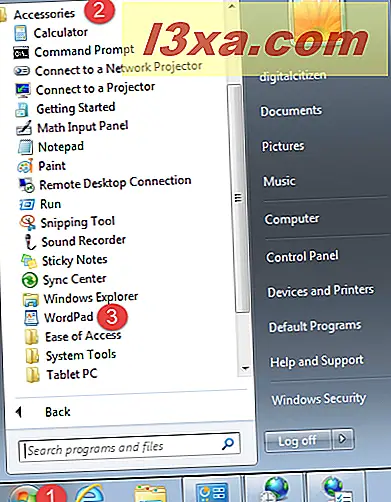
Als u Windows 8.1 gebruikt, is de betreffende procedure een beetje moeilijker: ga naar het Startscherm en open de Apps-weergave met een klik op de pijl in de linkerbenedenhoek van het scherm.
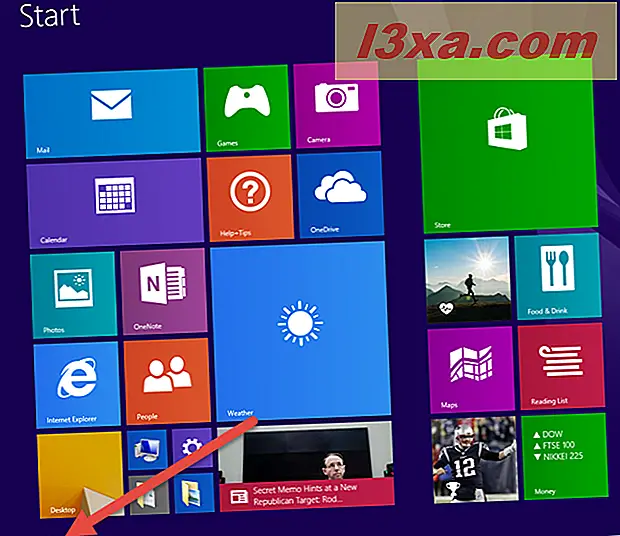
Zoek in de weergave Apps naar de map Windows-accessoires aan de rechterkant en vervolgens naar de snelkoppeling voor WordPad in deze map.
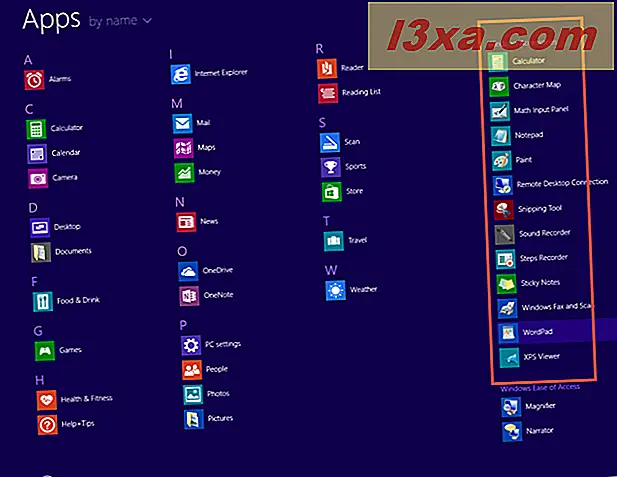
4. Start WordPad met behulp van Verkenner of Windows Verkenner
Een andere methode is om File Explorer (in Windows 10 en Windows 8.1) of Windows Explorer (in Windows 7) te gebruiken. Start het en blader door uw computer naar het station waar Windows is geïnstalleerd. Ga vervolgens naar "Program Files \ windows nt \ accessories" en zoek naar wordpad.exe .
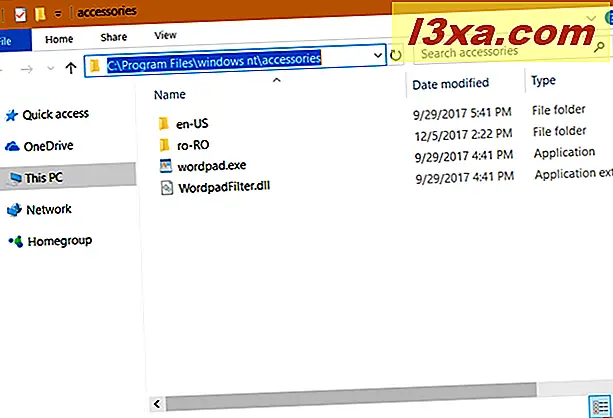
Dubbelklik op dit bestand en WordPad is gestart.
Veel plezier met het gebruik van WordPad
Nu bent u WordPad gestart en kunt u het gebruiken om bestaande documenten te bewerken, nieuwe documenten te maken, documenten af te drukken enzovoort. Als u wilt leren hoe u het kunt gebruiken, raden we deze zelfstudie aan: Werken met WordPad in Windows.
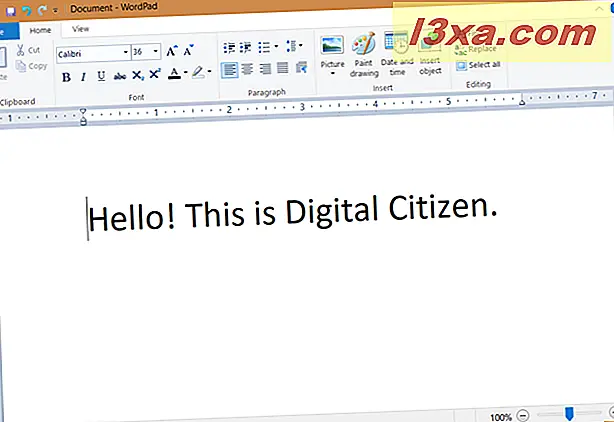
Welke methode werkt het beste voor u?
U kent nu veel manieren om de WordPad-desktop-app te starten in Windows. Probeer ze uit en laat ons weten welke methode het beste voor u is. Reageer hieronder en laten we bespreken. We kijken er naar uit om een gesprek met je te hebben.