
U bent waarschijnlijk op de hoogte van de risico's waaraan u wordt blootgesteld wanneer u hetzelfde wachtwoord gebruikt op al uw accounts. Ongeacht het type account dat u gebruikt om u aan te melden bij Windows 10, kan een zwak wachtwoord toegang geven tot uw bestanden aan iedereen die het kent of kan kraken. Daarom kunt u overwegen om het te wijzigen. Als uw Windows 10-account is gehackt, moet u uw wachtwoord in één keer wijzigen. In dit artikel laten we u zien hoe u uw accountwachtwoord in Windows 10 op de eenvoudigste manier kunt wijzigen:
Hoe het wachtwoord van uw Microsoft-account te wijzigen in Windows 10
Laten we aannemen dat je bent ingelogd op je Windows 10 met een Microsoft-account. Als u op de hoogte wilt blijven van wat een Microsoft-account is, leest u deze handleiding: Wat is een Microsoft-account ?.
Als u het wachtwoord wilt wijzigen, opent u het menu Start en klikt of tikt u aan de linkerkant op de afbeelding van de gebruiker die momenteel is aangemeld.

Klik of tik vervolgens op "Accountinstellingen wijzigen" in het menu dat wordt geopend.
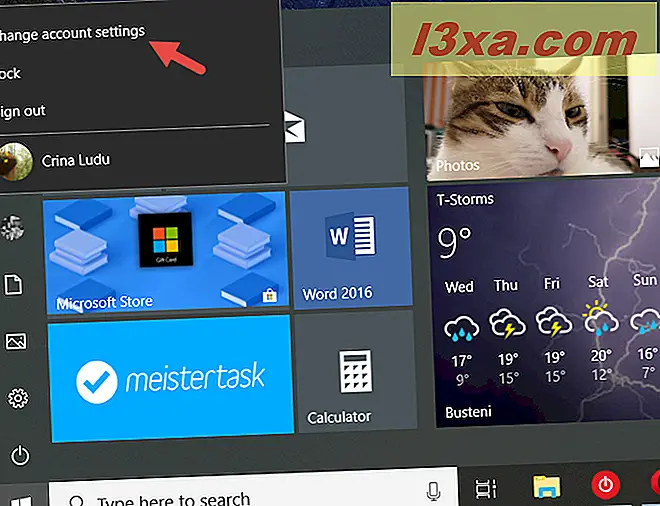
Hiermee wordt de app Instellingen geopend. Klik of tik op de linkerzijbalk op 'Aanmeldopties'.

OPMERKING: u kunt ook naar deze pagina gaan door de app Instellingen te openen en dit pad te volgen: 'Accounts -> Aanmeldingsopties'.
Blader op de pagina "Aanmeldopties" naar beneden naar het gedeelte Wachtwoord en klik of tik op de knop Wijzigen .

Windows 10 opent een nieuw venster, waarin u wordt gevraagd om uw identiteit te bevestigen. Deze verificatie is nodig omdat u toegang hebt tot gevoelige informatie over uw account.
Dat betekent dat u opnieuw het wachtwoord van uw Microsoft-account, de PIN-code die u aan uw Microsoft-account hebt gekoppeld, of "Gebruik de Microsoft Authenticator-app in plaats daarvan" moet invoeren als u deze op uw smartphone hebt geconfigureerd .
Als u een pincode had ingesteld, gaat Windows 10 automatisch naar de volgende stap zodra u deze hebt ingevoerd. Als u bovendien uw wachtwoord wilt invoeren of uw Microsoft Authenticator- app wilt gebruiken om uw identiteit te verifiëren, kunt u klikken of tikken op de link met de tekst 'Een methode gebruiken die hier niet wordt vermeld'.

Als u ervoor kiest om het wachtwoord van uw Microsoft-account opnieuw in te voeren, typt u het en klikt u op de knop 'Aanmelden' in de rechterbenedenhoek van het venster wanneer u klaar bent.

Tot slot, als u liever uw Microsoft Authenticator- app gebruikt, klikt of tikt u in het wachtwoordvenster op "Gebruik de Microsoft Authenticator-app".

Start vervolgens op uw smartphone de Microsoft Authenticator- app en keur het inlogverzoek goed dat u erop hebt ontvangen.

Ongeacht hoe u ervoor heeft gekozen om uw identiteit te verifiëren, nu is het tijd om uw accountwachtwoord te wijzigen. Typ uw oude wachtwoord in het eerste tekstveld. Typ in het tweede veld uw nieuwe wachtwoord en typ dit opnieuw in het derde veld. Wanneer alles is ingesteld, drukt u op Volgende.

Dat is het! Nu kunt u zich aanmelden bij Windows 10 met uw nieuwe Microsoft-wachtwoord. Druk op Finish en je bent klaar.

Hoe u het wachtwoord van uw lokale account in Windows 10 kunt wijzigen
Als u bent aangemeld bij Windows 10 met een lokale gebruikersaccount en u het wachtwoord wilt wijzigen, gebeurt dit op dezelfde manier als het wijzigen van het wachtwoord van een Microsoft-account .
Open eerst het menu Start en klik of tik op de afbeelding van de gebruiker die momenteel is aangemeld.

Druk vervolgens op "Accountinstellingen wijzigen" in het contextmenu.

De app Instellingen wordt geopend: klik of tik op de linkerkant op 'Aanmeldopties'.

OPMERKING: u kunt ook naar deze pagina gaan door de app Instellingen te openen en dit pad te volgen: 'Accounts -> Aanmeldingsopties'.
Blader aan de rechterkant van het venster omlaag naar het gedeelte Wachtwoord en klik of tik op de knop Wijzigen .

Windows 10 opent een nieuw venster, waarin u wordt gevraagd om uw oude wachtwoord in te voegen. Typ het in het tekstveld en klik of tik op Volgende .

Typ uw nieuwe wachtwoord in het eerste veld, voer het opnieuw in de tweede in en typ een hint in het derde veld. Zodra alles is ingesteld, klikt of tikt u op Volgende.

Dat was het! Druk op Finish en je bent klaar. De volgende keer dat u inlogt bij Windows 10, gebruikt u uw nieuwe lokale accountwachtwoord.

Handige koppelingen voor het opnieuw instellen of wijzigen van wachtwoorden in Windows
U kunt ook het wachtwoord van uw Microsoft-account wijzigen via een webbrowser. Lees dit artikel om te leren hoe u dit kunt doen: Het wachtwoord voor uw Microsoft-account wijzigen (Xbox, Skype, Outlook, OneDrive).
Als u zich niet kunt aanmelden bij uw Microsoft-account, omdat u uw wachtwoord of een andere reden niet meer weet, kunt u dit nog steeds wijzigen. Lees Hoe u het wachtwoord voor uw Microsoft-, Outlook- of Xbox-account kunt resetten om meer te weten te komen.
Als u een lokaal account gebruikt en u uw wachtwoord bent vergeten, kunt u opnieuw inloggen met een wachtwoordhersteldiskette. Lees dit artikel voor meer informatie over het gebruik van een dergelijke schijf: Een wachtwoordhersteldiskette gebruiken om uw Windows-wachtwoord te wijzigen.
Conclusie
Zoals u kunt zien, kunt u het wachtwoord van uw gebruikersaccount gemakkelijk wijzigen in Windows 10, ongeacht of u een lokaal account of een Microsoft-account gebruikt. Als u vragen heeft over dit onderwerp of als u problemen ondervindt bij het wijzigen van het wachtwoord, aarzel dan niet om ze met ons te delen in de opmerkingen hieronder.



