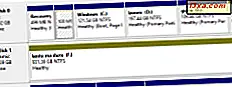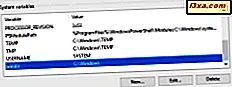
Heb je je ooit afgevraagd over omgevingsvariabelen? Misschien noemde een IT-beheerder of computernerd hen. Of sommige programma's begonnen niet goed te werken en fouten werden geretourneerd met betrekking tot omgevingsvariabelen. Wat de reden ook is dat u meer over hen wilt weten, u bent op de juiste plaats aangekomen. Dit artikel toont u alles wat u moet weten over wat ze zijn, hoe ze werken en waarom ze belangrijk zijn in Windows:
Wat zijn omgevingsvariabelen in Windows?
Omgevingsvariabelen zijn, kort gezegd, variabelen die de omgeving beschrijven waarin programma's worden uitgevoerd. Ze worden gebruikt door allerlei programma's om vragen te beantwoorden zoals: Wat is de naam van de computer waarop ik ben geïnstalleerd? Wat is de naam van het gebruikersaccount waarop me wordt uitgevoerd? Wat is mijn huidige werkmap? Waar is Windows geïnstalleerd? Waar zijn de tijdelijke bestanden opgeslagen op deze computer? Waar is de OneDrive-map voor dit gebruikersaccount?
In Windows hebben omgevingsvariabelen een naam en een waarde . De variabele windir (een afkorting van "Windows-map") heeft bijvoorbeeld de waarde "C: \ Windows" of een ander pad waarop Windows is geïnstalleerd.
Een andere veel voorkomende variabele is PATH. Veel programma's moeten weten waar ze bepaalde bestanden kunnen vinden, en de variabele PATH vertelt hen waar ze kunnen vinden wat ze nodig hebben. Die programma's zoeken automatisch naar een PATH-variabele, zodat u niet alles hoeft in te typen tijdens elke keer dat u het programma uitvoert. Deze variabele heeft een waarde die bestaat uit veel gebruikersmappen. Deze directory's worden ingesteld door de verschillende programma's die op de computer zijn geïnstalleerd en variëren van systeem tot systeem.
Het concept van omgevingsvariabelen bestaat in de meeste besturingssystemen, van Linux tot OS X tot Windows. In principe bedoelen ze hetzelfde, maar de manier waarop ze worden geïmplementeerd en gebruikt, verschilt.
Typen omgevingsvariabelen: gebruiker en systeem
Er zijn twee soorten variabelen: gebruikersvariabelen, specifiek voor elk gebruikersaccount, en systeemvariabelen die van toepassing zijn op alle gebruikersaccounts.
Gebruikersomgevingsvariabelen hebben waarden die verschillen van gebruiker tot gebruiker. Zoals hun naam aangeeft, zijn ze specifiek voor uw gebruikersaccount en slaan ze gebruikersspecifieke gegevens op, zoals de locatie van uw gebruikersprofiel, de map waarin tijdelijke bestanden worden opgeslagen voor uw account, de locatie van uw OneDrive-map, enzovoort. Ze kunnen door dat gebruikersaccount worden bewerkt, maar niet door andere gebruikersaccounts. Deze variabelen kunnen worden ingesteld door de gebruiker, door Windows of door verschillende programma's die werken met gebruikerspecifieke locaties.
Systeemvariabelen zijn globaal en kunnen niet door een gebruiker worden gewijzigd. Hun waarden zijn hetzelfde voor alle gebruikersaccounts. Ze verwijzen naar locaties van kritieke systeembronnen, zoals de map waarin Windows is geïnstalleerd, de locatie van programmabestanden, enzovoort. Deze variabelen worden ingesteld door Windows, door verschillende programma's en stuurprogramma's.
Hoe de omgevingsvariabelen in Windows te vinden
Het bekijken van de omgevingsvariabelen die in Windows zijn geconfigureerd, omvat nogal wat stappen. Gebruik in Windows 10 het zoekvak van Cortana en typ de omgeving . Klik of tik vervolgens op het zoekresultaat "Bewerk de systeemomgevingsvariabelen" . Als u liever tegen Cortana spreekt, zegt u 'Open omgevingsvariabelen ' en opent ze deze voor u.

Typ in Windows 7 de omgeving in het zoekvak van het menu Start en er worden twee zoekresultaten weergegeven: "Omgevingsvariabelen voor uw account bewerken " en "De systeemomgevingsvariabelen bewerken". Klik op een van beide.

Typ in Windows 8.1 de woordomgeving in het startscherm en er worden twee zoekresultaten weergegeven: "Omgevingsvariabelen voor uw account bewerken " en "De systeemomgevingsvariabelen bewerken". Klik of tik op een van beide.

Het venster Omgevingsvariabelen wordt geopend. Er zijn enkele kleine visuele verschillen tussen Windows-versies. In de onderstaande schermafbeelding kunt u zien hoe dit venster eruitziet in Windows 10 (aan de linkerkant) en Windows 7 (aan de rechterkant). De beschikbare opties en knoppen zijn hetzelfde en werken op dezelfde manier, ongeacht welke Windows-versie u gebruikt.

Hoe toegang te krijgen tot de omgevingsvariabelen via het Configuratiescherm
U kunt ook het Configuratiescherm gebruiken om toegang te krijgen tot uw omgevingsvariabelen. Het voordeel is dat deze methode in alle versies van Windows hetzelfde werkt. Als u niet weet hoe u het Configuratiescherm moet openen, gebruikt u deze handleidingen:
- 8 manieren om het Configuratiescherm in Windows 10 te starten
- Introductie van Windows 8.1: 9 manieren om toegang tot het configuratiescherm te krijgen
Ga in het Configuratiescherm naar Systeem en beveiliging en vervolgens naar Systeem . Klik of tik in de kolom aan de linkerkant op ' Geavanceerde systeeminstellingen '. Hiermee opent u het venster Systeemeigenschappen . Klik vervolgens op het tabblad Geavanceerd op de knop Omgevingsvariabelen hieronder gemarkeerd.

Het venster Omgevingsvariabelen wordt geopend. Bovenaan worden uw gebruikersvariabelen weergegeven en aan de onderkant worden de systeemvariabelen weergegeven die geldig zijn voor alle gebruikersaccounts die in Windows bestaan.

Hoe toegang te krijgen tot de omgevingsvariabelen vanuit het venster Uitvoeren
U kunt ook het venster Uitvoeren (Windows + R) gebruiken om toegang te krijgen tot uw omgevingsvariabelen als u weet welke opdracht u moet invoeren. Typ in dit venster de opdracht " systempropertiesadvanced.exe " en druk op Enter of klik op OK.

Het venster Systeemeigenschappen wordt geopend. Klik of tik vervolgens op het tabblad Geavanceerd op de knop Omgevingsvariabelen .

Hoe omgevingsvariabelen bekijken in de opdrachtprompt of PowerShell
Als je fan bent van de opdrachtprompt, kun je alle omgevingsvariabelen bekijken door de opdracht: SET te typen, zonder andere parameters. Start de opdrachtprompt in Windows, typ set en druk op Enter.

Als u PowerShell de voorkeur geeft, opent u deze, typt u de opdracht "Get-ChildItem Env:" zonder de aanhalingstekens, maar met de: aan het einde en drukt u op Enter .

Alle omgevingsvariabelen worden weergegeven, maar ze worden niet opgesplitst afhankelijk van het type (gebruikers- of systeemvariabelen).
Wat zijn de standaard omgevingsvariabelen in Windows?
Er is een lange lijst met variabelen die op elke Windows-computer aanwezig zijn. De meest gebruikte zijn variabelen zoals OS, PATH en TEMP. U kunt de volledige lijst en al hun standaardwaarden vinden op Wikipedia: Omgevingsvariabelen: standaardwaarden op Microsoft Windows.
Conclusie
Zoals u in deze zelfstudie kunt zien, zijn omgevingsvariabelen tijdens het werken met Windows-programma's niet gemakkelijk te vinden of zichtbaar. Ze worden op de achtergrond beheerd door het besturingssysteem en de verschillende programma's en stuurprogramma's die u installeert. Ze zijn echter essentieel voor de juiste werking van het besturingssysteem en van uw geïnstalleerde apps. Als u de waarde van belangrijke systeemvariabelen wijzigt, zonder te weten wat u doet, zult u ervaren hoe belangrijk deze omgevingsvariabelen zijn, door uw systeem te laten functioneren. :)