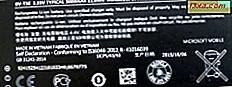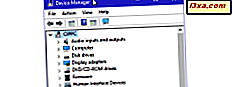
Apparaatbeheer is een handige Windows-tool waarmee u dingen kunt doen als: onbekende hardwaretoestellen vinden, stuurprogramma's bijwerken, hardwarecomponenten uit uw computer verwijderen, enzovoort. Om het te gebruiken, moet u eerst weten hoe u het moet openen. Om u te helpen hebben we acht methoden gecompileerd die u kunt gebruiken in Windows 10, Windows 7 en Windows 8.1. Hier zijn alle manieren om Device Manager te starten:
1. Open Apparaatbeheer met zoeken (alle versies van Windows)
Als u Windows 10 gebruikt, gebruikt u het zoekvak naast de knop Start . Typ vervolgens het "apparaat" of "apparaatbeheer" en klik of tik op het juiste zoekresultaat. U kunt ook Cortana op 'Apparaatbeheer openen' laten klikken en zij zal dit voor u doen.

Als u Windows 7 gebruikt, opent u het menu Start en zoekt u naar "apparaat" of "apparaatbeheer". Klik vervolgens op het zoekresultaat van Apparaatbeheer .
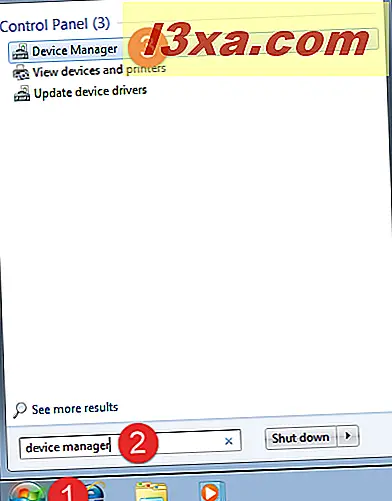
In Windows 8.1 is de snelste manier om Apparaatbeheer te openen, ernaar te zoeken. Schakel over naar het startscherm en begin het woord 'apparaat' te typen . Klik of tik vervolgens op het resultaat van Apparaatbeheer .
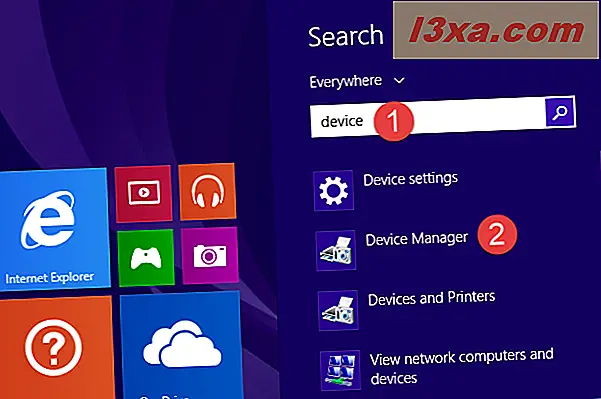
2. Open Apparaatbeheer vanaf de opdrachtprompt (alle versies van Windows)
Als u de opdrachtprompt verkiest (ook wel CMD genoemd), opent u deze eerst als beheerder. Als je niet weet hoe, lees dan deze tutorial: 10 manieren om de opdrachtprompt in Windows te starten.
Typ vervolgens in het opdrachtpromptvenster een van deze twee opdrachten en druk op Enter : devmgmt.msc of mmc devmgmt.msc .
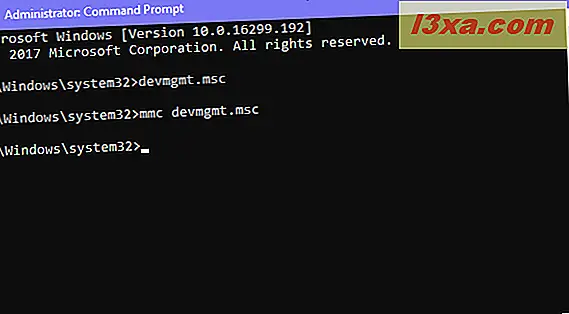
Beide opdrachten werken net zo goed.
3. Gebruik het Configuratiescherm voor toegang tot Apparaatbeheer (alle versies van Windows)
Er zijn veel manieren om Apparaatbeheer te openen via het Configuratiescherm . Een daarvan is om het Configuratiescherm te openen en naar Hardware en geluiden te gaan . Klik of tik vervolgens op de koppeling Apparaatbeheer onder Apparaten en printers . U kunt het in de onderstaande schermafbeelding gemarkeerd zien.

4. Gebruik het venster Uitvoeren (alle versies van Windows)
Open het venster Uitvoeren (druk op Windows + R op het toetsenbord), typ devmgmt.msc en druk op Enter of klik op OK .
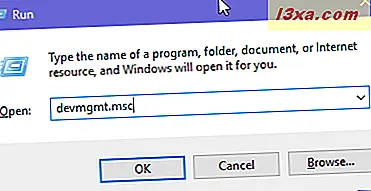
Een andere opdracht die u in het venster Uitvoeren kunt typen, is: control hdwwiz.cpl .
5. Start Apparaatbeheer vanuit het WinX-menu (Windows 10 en Windows 8.1)
Als u Windows 10 of Windows 8.1 gebruikt, drukt u op Windows + X op het toetsenbord om het WinX-menu te openen. U kunt ook met de rechtermuisknop op de knop Start klikken voor hetzelfde resultaat.

U kunt de snelkoppeling naar Apparaatbeheer vinden in dit menu.
6. Gebruik het Configuratiescherm om Apparaatbeheer te starten (alle versies van Windows)
Er is een tweede methode om Apparaatbeheer te openen via het Configuratiescherm . Nadat u het Configuratiescherm hebt geopend, klikt u in de rechterbovenhoek op 'Weergeven op categorie' . Kies in het menu dat wordt geopend Grote pictogrammen of Kleine pictogrammen, afhankelijk van wat u verkiest.
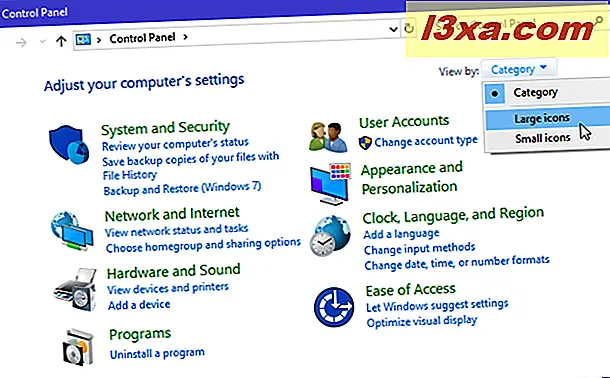
U krijgt een lijst met snelkoppelingen te zien, en een daarvan is Device Manager . Klik erop.
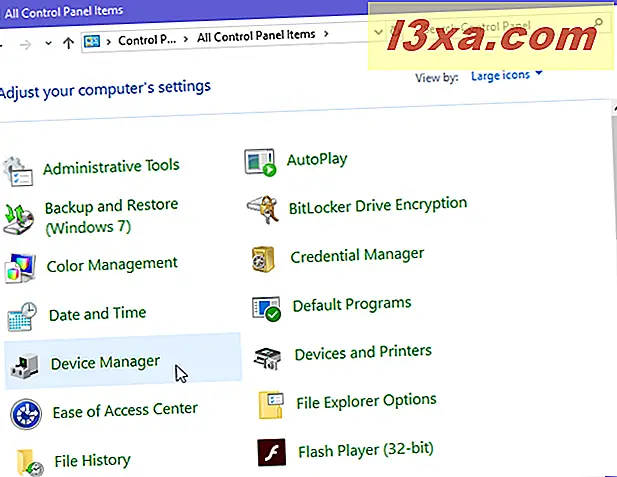
7. Gebruik onze Device Manager-snelkoppeling (alle versies van Windows)
We hebben de meest uitgebreide verzameling snelkoppelingen voor Windows gemaakt. Download het, pak het uit en je vindt de Device Manager- snelkoppeling in de map Hardware en geluiden voor je Windows-versie.
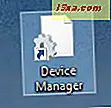
Plaats deze snelkoppeling waar u hem wilt hebben en gebruik hem zo vaak als u nodig hebt.
8. Gebruik Apparaatbeheer van Computerbeheer (alle versies van Windows)
Apparaatbeheer bevindt zich ook in een andere Windows-tool, genaamd Computerbeheer . Het staat in de kolom aan de linkerkant van deze tool, onder "Computerbeheer -> Systeemwerkset -> Apparaatbeheer."

Om Computerbeheer te openen, opent u eerst het Configuratiescherm en gaat u naar "Systeem en beveiliging -> Systeembeheer -> Computerbeheer".

Welke methode heeft uw voorkeur voor het openen van Apparaatbeheer?
U kent nu verschillende methoden voor toegang tot Apparaatbeheer . Probeer ze uit en laat ons weten wat je favoriet is. Als je ook andere manieren kent om de Device Manager te openen, aarzel dan niet om ze te delen in een commentaar hieronder. We beloven deze gids te updaten op basis van uw feedback.