
Nog niet zo lang geleden hebben we een zelfstudie geschreven over het toevoegen of verwijderen van toetsenbordinvoertalen in Windows 8. Om verder te gaan met het onderwerp werken met talen, wil ik laten zien hoe aanvullende weergavetalen moeten worden geïnstalleerd en ingeschakeld. Ik ben er zeker van dat veel van onze lezers in hun dagelijkse werk zouden willen schakelen tussen ten minste twee talen. En, gelukkig, Windows 8 maakt het gemakkelijker dan ooit om meerdere talen te vinden, installeren en schakelen.
BELANGRIJKE OPMERKING: De eerste en belangrijkste stap bij het installeren van een nieuwe weergavetaal in Windows 8 is om het paneel Taal te openen, te vinden in het Configuratiescherm . Er zijn verschillende manieren om dit te doen en we hebben ze allemaal beschreven in een eerder artikel. We raden u ten zeerste aan eerst het volgende te lezen: Toetsenbordinvoertalen in Windows 8 toevoegen of verwijderen. In de secties die in deze zelfstudie worden gevonden, wordt ervan uitgegaan dat u dat hebt gedaan en weet u hoe u het deelvenster Taal opent en een nieuwe invoertaal toevoegt. Om een nieuwe weergavetaal te installeren, moet u ook zijn aangemeld met een beheerdersaccount.
Een nieuwe displaytaal zoeken en installeren
U moet eerst de invoertaal toevoegen die u wilt gebruiken. Dat komt omdat Windows 8 ervan uitgaat dat, wanneer u een nieuwe weergavetaal toevoegt, u wilt dat die taal ook uw toetsenbordinvoertaal is. Open het deelvenster Taal en klik of tik op Een taal toevoegen .
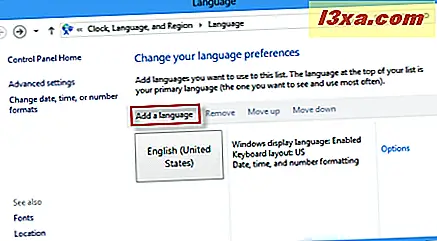
Kies de gewenste taal door te scrollen of door het zoekvak rechtsboven in het venster te gebruiken.
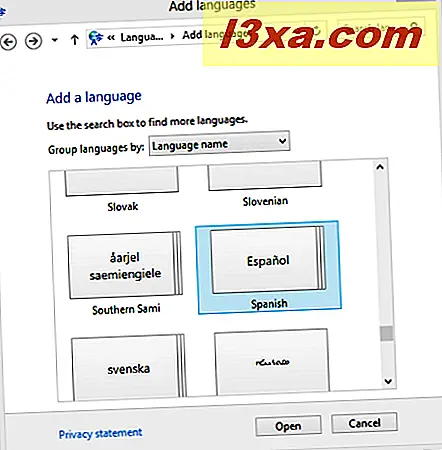
Als Microsoft regionale varianten voor de geselecteerde taal verpakt, dan hebt u de mogelijkheid om degene die u wenst te kiezen door deze in het volgende paneel te selecteren.
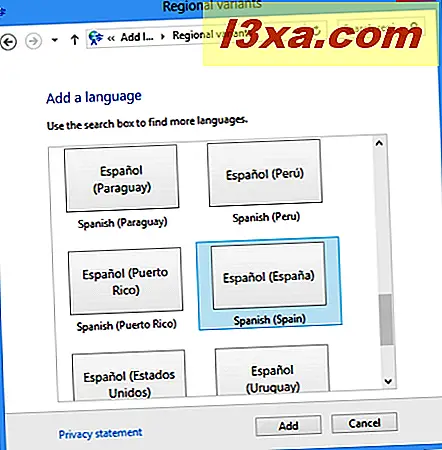
Klik of tik vervolgens op Toevoegen . U bent terug bij het paneel Taal en u ziet dat de nieuwe taal is toegevoegd aan de lijst met beschikbare invoertalen.
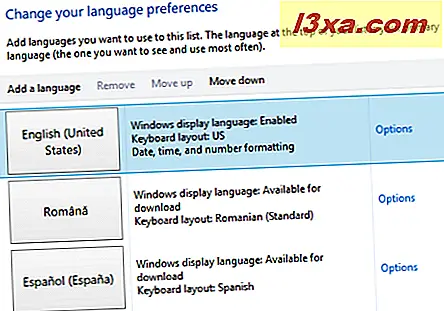
Als Microsoft een weergavetaalpakket heeft vrijgegeven voor de geselecteerde toetsenbordinvoertaal, ziet u een bericht met de tekst: "Windows-displaytaal: beschikbaar om te downloaden".
Als dit wordt weergegeven, heb je geluk. U kunt die displaytaal installeren. De volgende stap is klikken of tikken op de link Opties, rechts beschikbaar.
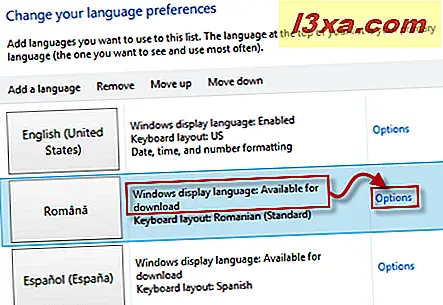
Hiermee wordt het venster met taalopties geopend. Hier vindt u twee secties: Windows-displaytaal (diegene die ons interesseert) en Input-methode, die toegang geeft tot verschillende invoermethoden voor uw toetsenbord.
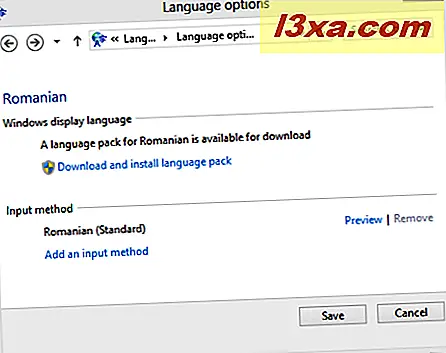
Klik in het gedeelte Windows-weergavetaal op of tik op de koppeling 'Taalpakket downloaden en installeren'.
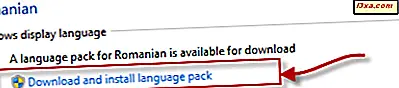
U wordt gevraagd om uw toestemming te geven en door te gaan met het proces. Zodra u bevestigt, wordt een nieuw venster weergegeven met informatie over de installatiestatus. Wacht tot de displaytaal is gedownload en geïnstalleerd.
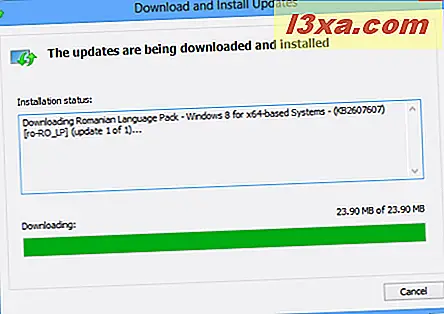
Als u klaar bent, wordt u gevraagd om uw computer opnieuw op te starten. Als u andere programma's hebt, sla dan eerst uw werk op, sluit ze en klik of tik op Nu opnieuw opstarten.
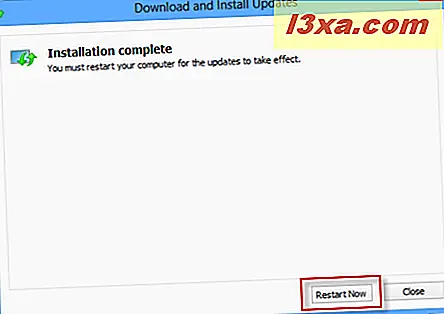
Windows zal opnieuw opstarten en zichzelf configureren.
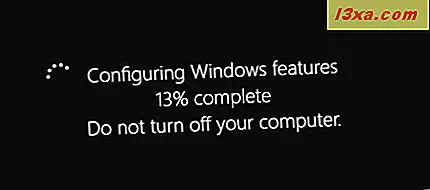
De nieuw geïnstalleerde displaytaal inschakelen
De nieuwe weergavetaal is geïnstalleerd maar niet ingeschakeld. Laten we eens kijken hoe gemakkelijk het is om het in te schakelen. Open het paneel Taal . Zoek vervolgens naar de taal die u zojuist hebt geïnstalleerd. Als alles goed is gegaan, ziet u de vermelding "Beschikbaar" wordt weergegeven in plaats van "Beschikbaar voor download".
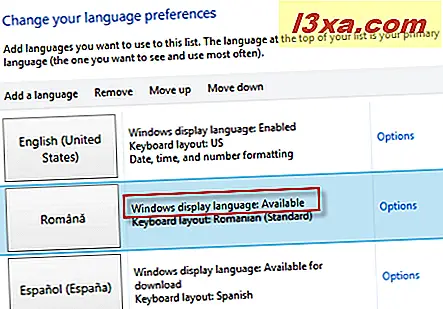
Klik of tik op de koppeling Opties . Hiermee wordt het venster met taalopties geopend. De eerste sectie bevat nu twee opties, die verschillen van de opties die beschikbaar waren voordat we de nieuwe displaytaal installeerden. De eerste zegt: "Maak dit de primaire taal" . Klik of tik erop.
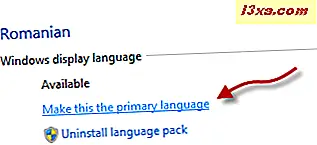
U wordt nu gevraagd om uit te loggen, zodat de nieuwe taal kan worden toegepast.
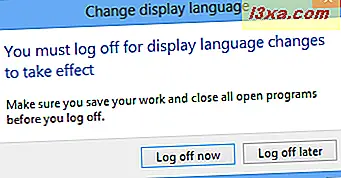
Meld u af, meld u opnieuw aan en geniet van Windows 8 in de nieuwe displaytaal.
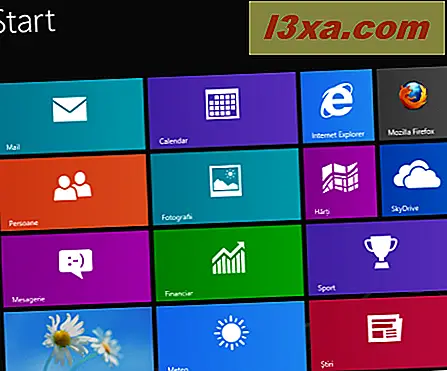
Conclusie
Het is geweldig om te zien dat Microsoft leert van fouten uit het verleden. In Windows 7 moest je het besturingssysteem hacken om verschillende weergavetalen te installeren als je Windows 7 Ultimate niet gebruikte. In Windows 8 is dit eenvoudig te doen en wordt u niet langer beperkt door de versie van Windows 8 die u gebruikt. Voor meer informatie over het werken met talen in Windows 8, aarzel niet om de hieronder aanbevolen artikelen te lezen.



