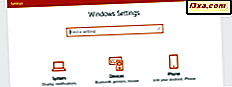
Windows 10 wordt gebruikt op honderden miljoenen computers en apparaten. Om de instellingen te wijzigen, moet u de app Instellingen gebruiken, die het oude configuratiescherm vervangt. Als je jezelf wilt leren kennen en alle methoden wilt leren om Instellingen te openen, lees dan in Windows 10 deze tutorial en bekijk alle snelkoppelingen die we hebben gevonden:
OPMERKING: de schermafbeeldingen die in dit artikel worden gebruikt, zijn afkomstig uit Windows 10 met Fall Creators Update. Als u niet weet welke versie van Windows 10 u hebt geïnstalleerd, leest u deze handleiding: Welke versie, versie en type Windows 10 heb ik geïnstalleerd?
Wat is de app Instellingen in Windows 10?
Eerst een korte uitleg over de app Instellingen van Windows 10: deze app is de moderne vervanging van het oude configuratiescherm . Het doet vrijwel dezelfde dingen, maar het is zo gemaakt dat het eenvoudig te gebruiken is met de muis en het toetsenbord, maar ook met aanraakinvoer, op tablets en 2-in-1 apparaten.

Of je het nu leuk vindt of niet, laten we alle manieren zien om het te starten:
1. Gebruik de snelkoppeling Instellingen in het menu Start
Het gebruik van het startmenu is een van de snelste manieren om instellingen in Windows 10 te openen. Klik of tik op de knop Start en vervolgens op de snelkoppeling Instellingen aan de linkerkant. Het ziet eruit als een tandrad.

2. Gebruik de toetsen Windows + I op het toetsenbord
We zijn grote fans van sneltoetsen en deze methode is de snelste van allemaal in deze zelfstudie: druk de Windows + I- toetsen tegelijk in en de app Instellingen wordt meteen geopend.

3. Gebruik het WinX power gebruikersmenu om Instellingen te openen
In de nieuwste versies van Windows 10 kunt u de app Instellingen starten vanuit het WinX-menu. Zoals de naam al aangeeft, drukt u op Windows + X op uw toetsenbord en wordt het WinX-menu weergegeven. Om deze te openen, kunt u ook de muis gebruiken en met de rechtermuisknop op de knop Start klikken. Klik of tik in het weergegeven menu op Instellingen .
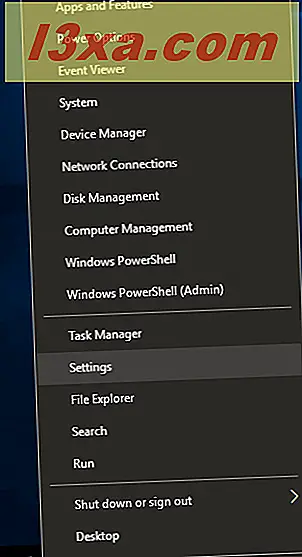
4. Gebruik Command Prompt of PowerShell om Instellingen te openen
Als u van opdrachtregelomgevingen houdt, zult u deze methode waarschijnlijk leuk vinden: het betreft opdrachtprompt of PowerShell, afhankelijk van wat u verkiest. Open de opdrachtprompt (cmd.exe), typ "start ms-settings:" zonder de aanhalingstekens en druk op Enter.

U kunt ook PowerShell openen, dezelfde opdracht typen en op Enter drukken.

Zodra u op Enter op uw toetsenbord drukt, start Windows 10 onmiddellijk de app Instellingen .
5. Gebruik het venster Uitvoeren om Instellingen te openen
Een andere vergelijkbare methode is om het venster Uitvoeren te gebruiken. Om het te openen, druk je op Windows + R op je toetsenbord, typ je het commando "ms-settings:" zonder de aanhalingstekens en klik je op OK of druk je op Enter.

De app Instellingen wordt onmiddellijk geopend.
6. Gebruik zoeken (of Cortana) om Instellingen te openen
Gebruik op de taakbalk van Windows 10 het zoekvak en schrijf daarbinnen "instellingen". Wanneer de zoekresultaten zijn geladen, drukt u op Enter of klikt of tikt u op het resultaat Instellingen .

U kunt ook met Cortana praten en zeggen: "Open PC-instellingen."
7. Gebruik het actiecentrum om Instellingen te openen
Windows 10 bevat een functie met de naam Action Center, een plaats waar u meldingen ziet over wat er op uw apparaat gebeurt en een gedeelte met snelle acties die u kunt uitvoeren. Open het actiecentrum met een klik of tik op het pictogram in het systeemvak aan de rechterkant van de taakbalk. Onderaan het Action Center ziet u verschillende acties en snelkoppelingen. Klik of tik op Alle instellingen en de app Instellingen wordt geopend.

8. Open Instellingen vanuit Bestandsverkenner
File Explorer geeft ons ook een snelle manier om de app Instellingen te openen. Open File Explorer en ga naar Deze pc . Vouw het tabblad Computer uit het lintmenu bovenaan en klik of tik op Instellingen openen .
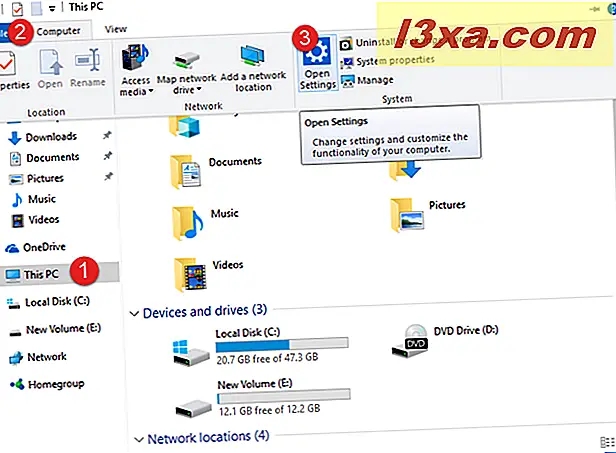
Dat zal de slag gaan.
9. Zet de app Instellingen vast in het opstartmenu van Windows 10 of op de taakbalk
Als u de app Instellingen veel gebruikt, kunt u de snelkoppeling naar de taakbalk van Windows 10 of het menu Start vastzetten . Open hiervoor het Startmenu en ga naar de snelkoppeling Instellingen . Klik vervolgens met de rechtermuisknop of tik op het pictogram en houd vast. Een menu wordt geopend. Selecteer hier " Pin to Start" of " More -> Pin to taskbar", afhankelijk van waar u de snelkoppeling Instellingen wilt plaatsen.

Zodra u een van deze acties uitvoert, kunt u de app Instellingen starten met een zeer zichtbare snelkoppeling, via het menu Start of via de taakbalk.

10. Open Instellingen via het bedieningspaneel
De laatste methode die we hebben gevonden is erg omslachtig, maar we besloten het toch te delen. Open het Configuratiescherm en ga naar " Gebruikersaccounts -> Gebruikersaccounts ." Klik of tik vervolgens op 'Wijzigingen in mijn account aanbrengen in pc-instellingen'. Hiermee gaat u vanuit Instellingen naar het gedeelte ' Uw info' .

Conclusie
Dit zijn alle methoden die we kennen voor het starten van de app Instellingen in Windows 10. Er zijn echter meer manieren om dit te doen, dus als je anderen kent, aarzel dan niet om ze te delen in de sectie Reacties hieronder. We beloven het artikel bij te werken en bevatten aanvullende methoden.



