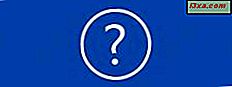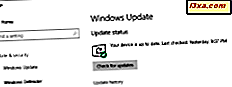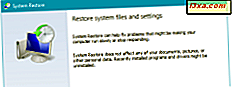
Is uw Windows-computer gewoon gecrasht vanwege een defect stuurprogramma of Windows Update? Heb je een app geïnstalleerd die je problemen bezorgt? Als dit het soort probleem is waarmee u te maken hebt, is het herstellen van uw computer of apparaat naar een eerdere werkende staat, met Systeemherstel, de eerste stap om het te verhelpen. Zo kunt u Systeemherstel gebruiken om terug te gaan in de tijd en uw Windows-computer of -apparaat weer te laten werken:
OPMERKING: deze handleiding werkt voor Windows 10, Windows 7 en Windows 8.1. Om het met succes te voltooien, moet u een gebruikersaccount gebruiken dat is ingesteld als beheerder. Ook moet u Systeemherstel eerder hebben ingeschakeld met behulp van de instructies in deze handleiding: Hoe de manier waarop systeemherstel werkt, kunt configureren.
Stap 1: Start de wizard Systeemherstel
Als u Systeemherstel wilt starten en uw computer wilt herstellen naar een eerdere werkstatus, moet u zich aanmelden als beheerder en het Configuratiescherm openen . Als je wat hulp nodig hebt, lees dan deze handleidingen:
- 8 manieren om het configuratiescherm te starten in Windows 10
- Introductie van Windows 8.1: 9 manieren om toegang tot het configuratiescherm te krijgen
Ga daar naar Systeem en beveiliging en klik of tik op Systeem . Klik of tik in het systeemvenster op de link 'Systeembescherming' aan de linkerkant. Als uw gebruikersaccount geen beheerder is, vraagt Windows u nu om het beheerderswachtwoord in te voeren.

Het venster Systeemeigenschappen wordt geopend, waar u de schijven op uw computer kunt zien en of Systeemherstel voor elk apparaat is ingeschakeld. Als u wilt configureren hoe het werkt, lees en volg deze gids: Hoe u de manier kunt configureren waarop systeemherstel werkt. Klik of tik op de knop Systeemherstel om uw computer naar een eerdere staat te herstellen .

De wizard Systeemherstel wordt gestart.
Stap 2: Selecteer het systeemherstelpunt dat u wilt gebruiken
Lees de informatie die wordt weergegeven over hoe Systeemherstel werkt en klik of tik op Volgende .

U ziet een lijst met beschikbare herstelpunten die tot nu toe zijn aangemaakt. Voor elk herstelpunt worden de datum en tijd weergegeven waarop het is gemaakt, de beschrijving en het type (systeem of handleiding). Als er veel systeemherstelpunten zijn gemaakt, worden alleen de meest recente weergegeven. Als u alle herstelpunten wilt zien die beschikbaar zijn, vinkt u het vakje aan met de melding "Meer herstelpunten weergeven", indien beschikbaar. Selecteer het herstelpunt dat u wilt gebruiken en klik of tik op "Zoeken naar getroffen programma's" als u wilt weten welke programma's worden beïnvloed door het gebruik ervan.

Windows heeft enige tijd nodig om te scannen naar programma's en stuurprogramma's die worden verwijderd als u het geselecteerde herstelpunt gebruikt. Dit kan een minuut of twee duren.

Wanneer de scan is voltooid, wordt weergegeven welke programma's en stuurprogramma's worden verwijderd. De lijst met getroffen programma's en stuurprogramma's kan kort of lang zijn, afhankelijk van het herstelpunt dat u hebt geselecteerd en uw activiteit sinds het is gemaakt. Druk op Sluiten om terug te gaan naar het vorige venster.

Nadat u het herstelpunt dat u wilt gebruiken hebt gevonden en geselecteerd, klikt of tikt u op Volgende .
Stap 3: Voer de restauratie uit naar een vorige werkende staat
Je krijgt nog een laatste kans om van gedachten te veranderen. Als u zeker weet dat u wilt doorgaan, klikt of tikt u op Voltooien in de wizard Systeemherstel . Voordat u dit doet, klikt u op of tikt u op de koppeling met de tekst 'Zoeken naar getroffen programma's' als u niet hebt gecontroleerd op getroffen programma's en stuurprogramma 's .

U wordt gevraagd om te bevestigen dat u door wilt gaan met de restauratie. Ook wordt u erop gewezen dat, eenmaal gestart, Systeemherstel niet kan worden onderbroken. Klik of tik op Ja.
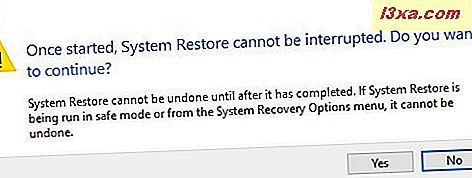
Uw Windows-computer of -apparaat wordt opnieuw opgestart en het herstel wordt uitgevoerd. Een systeemherstel kan enige tijd duren, dus maak je geen zorgen en doe niets terwijl het proces aan de gang is.

Wanneer de restauratie is voltooid, kunt u zich aanmelden bij Windows. Nadat u dat hebt gedaan, wordt u erop gewezen dat Systeemherstel zijn werk heeft voltooid. Klik of tik op Sluiten en u bent klaar.

Wat is het volgende?
We hebben u gevraagd om te controleren op getroffen programma's en stuurprogramma's tijdens de Systeemherstelwizard, omdat deze zullen worden verwijderd na het herstellen van uw systeem. Sommige van die apps en stuurprogramma's zijn mogelijk niet de bron van uw problemen en mogelijk moeten ze opnieuw worden geïnstalleerd. Dat is waarom, het opschrijven ervan is een goed idee, zodat je weet wat je moet installeren nadat het herstelproces is voltooid. Daarom is de volgende stap het hervatten van het gebruik van uw Windows-computer of -apparaat en het installeren van de apps en stuurprogramma's die u nodig hebt, terwijl u de problemen vermijdt die u in de eerste plaats hebben veroorzaakt. Als u andere tips en goed advies heeft over het herstellen van uw systeem, kunt u ons dit laten weten in de opmerkingen hieronder.