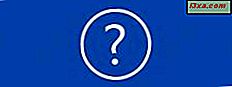
Sinds de DOS-dagen heeft Microsoft Help opgenomen in al zijn software. Vroeger was Help vaak bijzonder onbehulpzaam. In de afgelopen jaren is de hulp in Windows veel veelzijdiger en wordt deze nu Help en ondersteuning genoemd . Laten we ontdekken hoe het werkt, hoe het nog beter te maken, en het gebruiken om informatie te krijgen over hoe te werken met Windows-programma's of om hulp te krijgen bij het oplossen van problemen met Windows 7 en Windows 8.1.
Windows Help en ondersteuning starten
Er zijn verschillende manieren om Help en ondersteuning te openen in zowel Windows 7 als Windows 8.1. In Windows 7 kunt u het vinden in de zijbalk van het Startmenu . Als u het niet in de zijbalk ziet, raadpleegt u onze Complete gids voor het Startmenu van Windows 7 voor instructies.
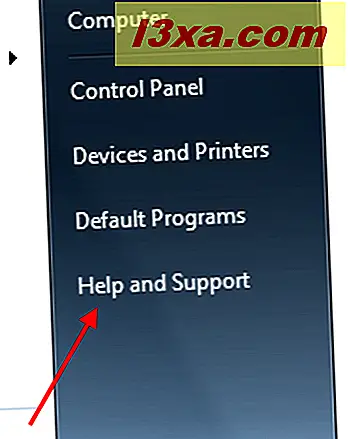
U kunt ook "help en" typen in het zoekvak van het Startmenu en klikken op Help en ondersteuning .

In Windows 8.1 kunt u vanaf het startscherm zoeken naar Help en ondersteuning . Als u instructies nodig hebt om te zoeken, raadpleegt u onze zelfstudie waarin wordt uitgelegd hoe zoeken werkt in Windows 8.1.

In zowel Windows 7 als Windows 8.1 verschijnt op de Windows-toets plus F1 Help en ondersteuning . Het Help- en ondersteuningsvenster ziet er anders uit, afhankelijk van welke apparatuur u gebruikt. Dit is hoe het wordt weergegeven op onze Windows 8.1-testcomputer:

We hebben gezien hoe Help en ondersteuning eruit ziet op een Windows 8.1-computer. Dit is wat u ziet in Help en ondersteuning in Windows 7:

In beide besturingssystemen is de interface zo vereenvoudigd mogelijk. In Windows 7 heeft de werkbalk bovenaan de knoppen Vorige en Volgende, een startknop, een knop Afdrukken, een knop Bladeren door Help, een knop Vragen die u naar andere bronnen leidt en een vervolgkeuzemenu Opties dat een korte lijst biedt van keuzes.
In Windows 8.1 is de interface nog verder vereenvoudigd. Er zijn knoppen Terug en vooruit, een knop Afdrukken en een pictogram waarmee u naar Opties kunt gaan, plus menukeuzes voor Help Startpagina, Bladeren door Help en Contact opnemen met Ondersteuning . Het vraagtekenpictogram in de linkerbovenhoek toont de opties voor dat venster (verplaatsen, grootte, minimaliseren, maximaliseren en sluiten).
Windows Help en ondersteuning is contextgevoelig. Het kan vertellen wat je doet, en daarom waar je misschien hulp bij nodig hebt.
OPMERKING: In de meeste toepassingen roept het indrukken van de F1-toets alleen hulp op die specifiek is voor dat programma, dat wordt geleverd door de ontwikkelaar van die software. We zullen hier gewoon de hulp van Microsoft behandelen, die is ontwikkeld voor het Windows-besturingssysteem. U kunt er zeker van zijn dat u Windows Help en ondersteuning krijgt door samen met F1 op de Windows-toets te drukken.
De hulp- en ondersteuningsinstellingen
In beide besturingssystemen zijn er maar een paar opties die u kunt instellen. Klik in Windows 8.1 op het tandwieltje in de rechterbovenhoek van het venster Help en ondersteuning (zoals u kunt zien, kunt u ook op Alt-O drukken).

Klik in Windows 7 op Opties en klik vervolgens op Instellingen . In beide besturingssystemen ziet u een venster met twee keuzes: Verbeter mijn zoekresultaten door online hulp te gebruiken (aanbevolen) en deel te nemen aan het Help Experience-programma . Selecteer degene die u wilt gebruiken.
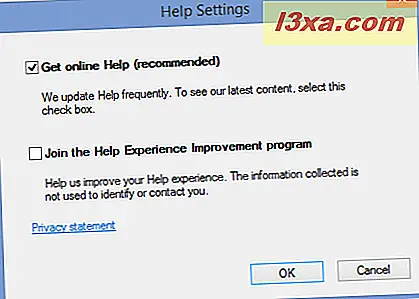
Het gebruik van online hulp wordt om een zeer goede reden aanbevolen. Als u het gebruik van online-hulp toestaat, kunt u naar websites gaan die u een veel gedetailleerdere uitleg geven dan Help en ondersteuning op zichzelf zou bieden, en dit werkt ook uw Windows-helpbestanden dynamisch bij met de nieuwste informatie van Microsoft. Als u direct naar een goede website kunt gaan, is dit zowel informatief als bevredigend. Of u nu deel wilt nemen aan de online-hulpervaring is geheel aan u. Microsoft wil weten waar mensen hulp bij nodig hebben, maar ze verzamelen geen andere persoonlijke gegevens dan waar u naar op zoek was. Als u wilt dat ze die gegevens gebruiken om hun programma's en hun helpdocumentatie te verbeteren, laat u dit vakje aangevinkt. Als dat niet het geval is, verwijdert u het vinkje en klikt u op OK . U kunt ook op de link klikken om het officiële privacybeleid van Microsoft te lezen als u niet zeker weet wat u hiermee wilt doen. Uw keuzes voor deze optie hebben op geen enkele manier invloed op Help en ondersteuning .
Hoe antwoorden op uw vragen te krijgen
Het Help en Ondersteuning- venster heeft een zoekvak bovenaan. Typ in wat u wilt vragen en druk op Enter . Help en ondersteuning tonen u een lijst met mogelijke koppelingen naar de informatie die u nodig hebt. Hier hebben we Windows Update getypt. Als er meer dan 30 resultaten zijn, geeft Help en ondersteuning er 30 tegelijk weer.

In beide besturingssystemen, onderaan het venster Help en ondersteuning, hebt u de mogelijkheid om online of offline hulp te selecteren. Dit kan worden gebruikt om de keuze onder Opties te onderdrukken.

Bladeren in de Help-index
Hoewel de Help- en ondersteuningsvensters van de twee besturingssystemen er anders uitzien, is veel over hen hetzelfde. Laten we eens kijken naar de Help- knop Bladeren (Windows 7) of het menu Bladeren in de Help (Windows 8.1). Klik hierop en u zult zien wat neerkomt op een inhoudsopgave voor hulp en ondersteuning . Klik op een van die onderwerpen en u krijgt links naar meer informatie. U kunt navigeren met behulp van de knoppen Vooruit en Achteruit, net zoals bij elk ander Windows-programma.
Laten we de koppeling Aan de slag uit deze inhoudsopgave proberen. Wat u op deze pagina ziet, is anders in Windows 7 en Windows 8.1, omdat Windows 8.1 opties heeft die niet beschikbaar waren in eerdere versies. Hier is Windows 7:
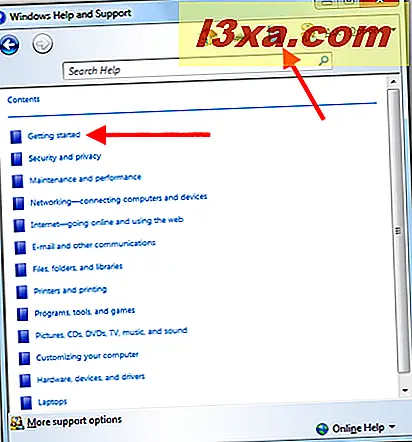
En hier is Windows 8.1:

Kies een interessant onderwerp, dat je naar meer vensters met meer opties zal leiden. Blijf verkennen totdat je vindt wat je nodig hebt. Onderaan de pagina met Help-onderwerpen ziet u mogelijk knoppen waarop u kunt klikken om Help en ondersteuning te laten weten of wat u hebt gezien, nuttig was of niet. Als u op Nee klikt, wordt u gevraagd waarom dit niet nuttig was en krijgt u de kans om Microsoft te vertellen waarom dit niet het geval was. Dit is strikt optioneel en heeft geen invloed op de werking van Help en ondersteuning als u dit niet wilt doen.
Meer opties om online hulp te krijgen
Helemaal onderin het Help- en ondersteuningsvenster van Windows 7 is er een koppeling naar Meer ondersteuningsopties. Hier krijgt u de kans om verbinding te maken met iemand anders, om vragen te stellen op de Windows 7-ondersteuningsforums of om naar de Windows-website of TechNetweb-site te gaan voor meer informatie.

Dit is hetzelfde als klikken op Vragen in de hoofdmenubalk, dus het volgende is ook van toepassing op die optie.

Als u de optie Windows Remote Assistance wilt proberen, raadpleegt u ons artikel om te laten zien hoe het werkt.
Laten we eens kijken naar het vragen om hulp op de Microsoft Answers- website (nu Microsoft Community genoemd ). Hier kies je het voor.

En hier is de website:

Zoals je kunt zien, is er hier een schat aan hulp beschikbaar, zowel van experts als van andere gebruikers. Zoals met alle online communities, is het een goed idee om te beginnen met zoeken om te zien of uw vraag al is beantwoord, in plaats van er gewoon in te springen en iets te vragen dat mogelijk al een aantal keer is beantwoord. Geen zin om tijd te verspillen door het wiel opnieuw uit te vinden.
Als u terugkeert naar het venster Help en ondersteuning, onder Contact technische ondersteuning (Windows 7) of Contact opnemen met ondersteuning (Windows 8.1), ziet u opties om verbinding te maken met de fabrikant van uw computer en om te praten met Microsoft Customer Support. Op onze Windows 8.1-testcomputer heeft de technische ondersteuning van de fabrikant voorrang gekregen.
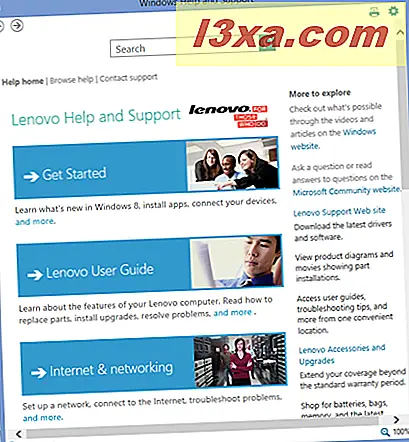
Help jezelf
De functie Help en ondersteuning in Windows heeft een lange weg afgelegd sinds de dagen van korte en niet-behulpzame .hlp- bestanden. In staat zijn om er content aan toe te voegen en direct naar webbronnen te gaan is een enorme verbetering. Hoe meer u Help en ondersteuning gebruikt, hoe beter het werkt. Neem even de tijd om ermee te spelen en je zult merken dat het precies geeft wat je nodig hebt.



