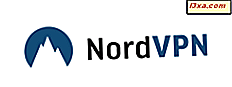De eenvoudige en veel voorkomende manier om apps te installeren in Windows Phone is om de Store te gebruiken. Dit is echter niet de enige manier. Als u een telefoon hebt met een SD-kaartsleuf en een micro SD-geheugenkaart erin, kunt u apps installeren vanaf de micro SD-geheugenkaart. Maar waarom zou je dit doen? Nou, als je een goedkoop Windows Phone 8-apparaat hebt, met weinig opslagruimte, kan dit je helpen wat ruimte te besparen. Hier is hoe alles werkt.
Wat is er nodig voor de procedure om te werken
Er zijn een aantal dingen die u moet controleren voordat u verder gaat met de stappen in deze zelfstudie:
- Het installeren van apps vanaf de SD-kaart kan alleen in Windows Phone 8 worden gedaan.
- Uw telefoon moet een SD-kaartsleuf hebben en u moet een micro SD-geheugenkaart kopen die moet worden aangesloten op de SD-kaartsleuf. Niet alle Windows Phone 8-apparaten hebben een SD-kaartsleuf. Goedkopere modellen zoals de HTC 8S of Nokia Lumia 620 hebben een slot meegeleverd, dat de kleine opslagruimte op de telefoon aanvult. Van alle high-end modellen heeft alleen de Samsung Ativ S een SD-kaartsleuf.
- Wanneer u een micro SD-geheugenkaart koopt, moet u letten op de High-Speed Class Rating. Hoe hoger deze score, hoe sneller de gegevens naar de geheugenkaart worden overgebracht en hoe sneller alles werkt. Erg goedkope geheugenkaarten hebben over het algemeen een erg trage beoordeling. We raden u aan geheugenkaarten te zoeken met een snelheidsclassificatie van minimaal 6 (6 MB / sec.).
Vervolgens moet u het proces voor het installeren van Windows Phone 8-apps begrijpen. Wanneer u een app downloadt en installeert vanuit de Store, slaat Windows Phone 8 het installatiebestand voor de app op in het opslaggeheugen van de telefoon. Vervolgens wordt de app geïnstalleerd in het opslaggeheugen van de telefoon. Nadat de app is geïnstalleerd, wordt het installatiebestand niet verwijderd.
Dit is niet echt geweldig want het betekent dat een app bijna twee keer zoveel ruimte kan innemen als nodig is om te kunnen functioneren. De opslagruimte van de telefoon vult vrij snel, vooral als je een goedkope telefoon hebt met weinig opslagruimte.
Als u apps van de micro SD-geheugenkaart installeert, blijven de installatiebestanden op de geheugenkaart staan. De apps worden echter nog steeds in het opslaggeheugen van de telefoon geïnstalleerd. Dit betekent dat u kostbare ruimte kunt besparen.
Handmatig Windows Phone 8-apps downloaden met behulp van uw computer
De eerste stap is om de app (s) die u wilt installeren vanaf de micro SD-geheugenkaart naar uw computer te downloaden.
Open uw favoriete webbrowser en ga naar windowsphone.com. Zoek en selecteer vervolgens de app die u wilt downloaden.
Blader op de pagina van de app naar beneden tot u aan de linkerkant van de kolom een link ziet met de naam 'Downloaden en handmatig installeren'.

Klik of tik erop. Met deze actie wordt het downloaden van een ".XAP" -bestand gestart . Dit is het installatiebestand van de app. Bewaar het ergens op uw computer.

Herhaal de procedure voor elke app die u wilt installeren vanaf de micro SD-geheugenkaart.
Hoe Windows Phone 8-apps naar de Micro SD-geheugenkaart van de telefoon te verplaatsen
De tweede stap is om de ".XAP" -bestanden van uw computer naar de micro SD-geheugenkaart van de telefoon te verplaatsen:
Verbind eerst uw Windows Phone 8 met uw Windows-computer. Als dit de eerste keer is dat u het op de computer aansluit, moet u mogelijk even wachten voordat Windows de juiste stuurprogramma's kan installeren.
Open File Explorer in Windows 8 (of Windows Explorer in Windows 7). Blader door uw Windows Phone 8-apparaat en open het SD- kaartstation.

Kopieer en plak alle .XAP- bestanden rechtstreeks naar de micro SD-geheugenkaart. U kunt ze in de hoofdmap van het station plaatsen of een map speciaal voor hen maken.

Noem het iets beschrijvend, zoals Apps .
Apps installeren vanaf een Micro SD-geheugenkaart in Windows Phone 8
Ten slotte moet u de apps die u eerder hebt gekopieerd installeren op de micro SD-geheugenkaart van de telefoon.
Open de Store- app op uw Windows Phone 8-apparaat. U ziet een nieuwe categorie apps worden vermeld naast de gebruikelijke categorieën: apps, games, muziek of podcasts . Deze categorie apps heeft de naam SD-kaart .
 OPMERKING: Nadat u de .XAP- bestanden naar uw telefoon hebt gekopieerd, duurt het even voordat Windows Phone 8 deze categorie in de Store weergeeft. Als het te lang duurt om de apps te detecteren die u zojuist hebt gekopieerd, start u de telefoon opnieuw op en koppelt u de Windows Phone los van uw computer. De SD-kaartcategorie verschijnt dan wanneer u de winkel opent .
OPMERKING: Nadat u de .XAP- bestanden naar uw telefoon hebt gekopieerd, duurt het even voordat Windows Phone 8 deze categorie in de Store weergeeft. Als het te lang duurt om de apps te detecteren die u zojuist hebt gekopieerd, start u de telefoon opnieuw op en koppelt u de Windows Phone los van uw computer. De SD-kaartcategorie verschijnt dan wanneer u de winkel opent .
Tik op SD-kaart en een scherm met dezelfde naam wordt geopend. Windows Phone 8 toont een lijst met de apps die te vinden zijn op de micro SD-geheugenkaart.

Selecteer de apps die u wilt installeren. Als u alle apps wilt installeren, tikt u op alles selecteren .

Als een app speciale rechten vereist, moet u uw goedkeuring geven.

Als je de apps hebt geselecteerd die je wilt installeren, tik je op Installeren . De apps zijn geïnstalleerd.

Als de installatie voorbij is, vindt u deze in de Apps- lijst.
Conclusie
Zoals u kunt zien, kan het installeren van Windows Phone 8-apps vanaf uw micro SD-geheugenkaart, wat ruimte besparen. Het proces is ook niet zo ingewikkeld en iedereen kan het doen met een beetje aandacht. We hopen dat je deze tutorial nuttig hebt gevonden. Als u op zoek bent naar andere interessante zelfstudies en artikelen over Windows Phone, aarzel dan niet om onze onderstaande aanbevelingen te lezen.