
Een bruikbare maar relatief over het hoofd geziene functie van de moderne besturingssystemen van Microsoft is hun vermogen om schijfafbeeldingen op cd's en dvd's te branden, zonder dat u extra software van derden hoeft te installeren. Voor deze taak biedt Windows 7 een kleine tool met de naam Windows Disc Image Burner, terwijl Windows 8.1 en Windows 10 deze functie rechtstreeks vanuit Bestandsverkenner aanbieden. In dit artikel zullen we zien welke soorten schijfimage-indelingen worden ondersteund in Windows en hoe je ze kunt branden op fysieke schijven in Windows 7, Windows 8.1 en Windows 10.
Wat is een schijfimage en waarom is het nuttig?
Voor degenen onder u die niet bekend zijn met de term, zijn schijfafbeeldingen digitale kopieën van een schijf (CD, DVD of Blu-ray), die dezelfde structuur en inhoud behouden. Deze schijfkopiebestanden kunnen vele indelingen en bestandsextensies hebben, waarvan IMG en ISO de meest voorkomende zijn.
Ze zijn handig wanneer u back-upmedia nodig hebt, zoals installatieschijven, gegevensschijven, enzovoort. Als u een schijfimage maakt, kunt u deze eenvoudig kopiëren naar een andere schijf die kan worden gebruikt als het origineel beschadigd raakt. U kunt ook software van derden of de bestandsverkenner van Windows 8.1 en Windows 10 gebruiken om de afbeelding op een virtueel station te mounten. Dit virtueel gemonteerde beeld zou dan precies hetzelfde functioneren als een fysieke schijf in uw station.
Voor meer informatie over het monteren van schijfafbeeldingen, waarom zijn ze nuttig en hoe u ze kunt koppelen, lees dan dit artikel: Simpele vragen: Wat is een schijfimagebestand (ISO, NRG, BIN)?
Welke soorten schijfkopiebestanden kan ik branden?
Moderne Windows-besturingssystemen kunnen de twee meest voorkomende bestandsformaten voor schijfafbeeldingen koppelen en branden: IMG- en ISO-schijfimagebestanden.
Wat als u schijven moet branden met andere soorten bestanden, zoals afbeeldingen, video, muziek?
Als u naar deze pagina bent gekomen terwijl u probeert een manier te vinden om foto's, video's, muziek of andere soorten gegevens op een schijf te branden, helpt deze zelfstudie u niet. Probeer in plaats hiervan deze zelfstudies:
- Hoe cd's en dvd's te branden in Windows Media Player 12
- Hoe dvd's te branden met Windows DVD Maker, in Windows 7
- Hoe schijven te branden met Windows of Verkenner in Windows 7 & 8
- Hoe een schijf (CD, DVD of Blu-Ray) in Windows te kopiëren
- Een reservekopie maken van een beveiligde schijf (dvd of Blu-Ray)
Hoe een schijfafbeelding te branden met File Explorer, in Windows 8.1 en Windows 10
Om een ISO-afbeeldingsbestand op een schijf in Windows 8.1 te branden, klikt u met de rechtermuisknop of houdt u het bestand lang ingedrukt in Verkenner en klikt of tikt u op Schijfkopie branden .
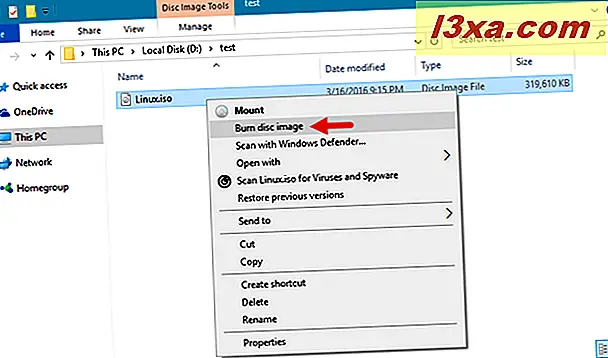
OPMERKING: als een toepassing van derden is geïnstalleerd en deze is ingesteld om de ISO- en / of IMG-bestanden van uw systeem te verwerken, moet u de bestandsverkenner opnieuw toewijzen om ervoor te zorgen dat dit werkt. In dit artikel wordt de hele procedure in detail uitgelegd.
U kunt ook de lintinterface vanuit Bestandsverkenner gebruiken om het brandproces van een afbeeldingsbestand te starten. Selecteer uw schijfimagebestand, klik of tik op het tabblad Beheren van het lint en vervolgens op de knop Branden .
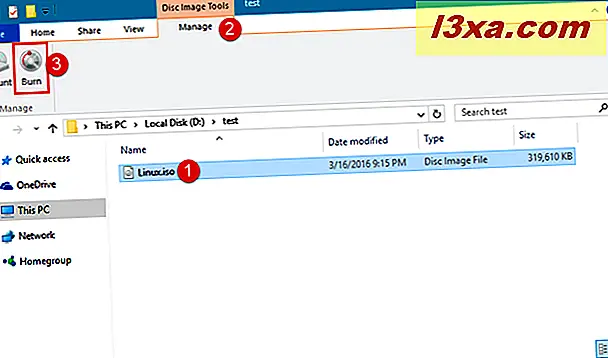
De Windows Image Burner wordt gestart en selecteert automatisch het standaardschijfstation dat op uw Windows-apparaat wordt gevonden. Als u een ander station wilt gebruiken, kiest u het uit de vervolgkeuzelijst Schijfbrander bovenaan het venster.

Nadat u uw schijf hebt geselecteerd, kunt u kiezen of u uw schijf na het branden wel of niet wilt verifiëren. Voor een eenvoudig programma of video-opname is het niet echt de tijd waard om de schijf te controleren, maar als je iets als een Windows- of Linux-besturingssysteem wilt branden dat je op een computer wilt installeren, controleer dan of er geen fouten kunnen problemen tijdens de installatie voorkomen. Klik of tik vervolgens op Branden en wacht tot het proces is voltooid.

Nadat het brandproces is voltooid, wordt de dvd / cd-lade automatisch geopend en wordt een bevestigingsbericht weergegeven als het brandproces is gelukt.
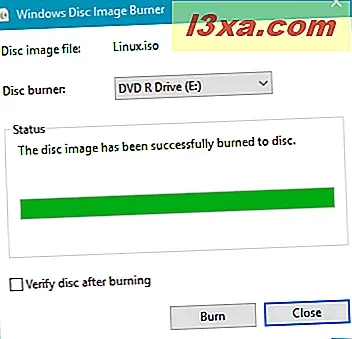
Klik of tik op Sluiten om de toepassing af te sluiten .
Lees de volgende pagina van deze zelfstudie voor meer informatie over het branden van schijfafbeeldingen in Windows 7 en het gebruik van de opdrachtprompt of PowerShell voor deze taak.



