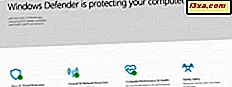Het menselijk geheugen is fantastisch. U kunt zeer snel informatie coderen, opslaan en ophalen wanneer dat nodig is, maar in tegenstelling tot het geheugen van uw computer is dit niet perfect. Het ontbreekt aan een basiskenmerk: het heeft geen permanente opslag. Helaas maken wachtwoorden geen uitzonderingen en bent u mogelijk in een situatie dat u uw Windows-wachtwoord bent vergeten. Maak je geen zorgen, Windows komt je te hulp. Als u uw Windows-wachtwoord bent vergeten, kunt u een wachtwoordhersteldiskette gebruiken om een nieuw wachtwoord te maken, zodat u geen toegang tot uw apps en bestanden verliest. Het is duidelijk dat de wachtwoordhersteldiskette moet worden gemaakt voordat u het wachtwoord vergeet, anders is het hulpprogramma nutteloos. Dit is hoe het werkt:
Lees dit eerst!
Deze handleiding is van toepassing op Windows 7, Windows 8.1 en Windows 10. Een wachtwoordhersteldiskette kan echter alleen worden gemaakt voor lokale gebruikersaccounts in Windows 8.1 en Windows 10. Als u het verschil niet kent tussen lokale gebruikersaccounts en Microsoft-accounts in Windows 10 en Windows 8.1, lees dan eerst deze artikelen:
- Moet u een lokaal of een Microsoft-account gebruiken in Windows 10?
- Introductie van Windows 8.1: moet u een lokaal of een Microsoft-account gebruiken?
Als uw computer een zakelijk domein heeft, kan een systeembeheerder uw domeinwachtwoord opnieuw instellen. Als u een Microsoft-account gebruikt in Windows 8.1 of Windows 10, moet u de online-wachtwoordreset-tool van Microsoft gebruiken die toegankelijk is vanaf elk apparaat met internettoegang. U kunt meer leren over hoe deze tool werkt, hier: Hoe u het wachtwoord voor uw Microsoft-account kunt resetten.
In Windows 7 werkt de wachtwoordhersteldiskette voor elk gebruikersaccount omdat in dit besturingssysteem alle gebruikersaccounts lokaal zijn.
De betreffende stappen zijn hetzelfde in alle recente versies van Windows. Voor de eenvoud werden onze schermafbeeldingen alleen in Windows 10 gemaakt.
Hoe start je de wizard voor vergeten wachtwoorden in Windows
Voordat je begint, moet je een aantal verwisselbare media hebben zoals een USB-stick. Je kunt ook een diskette gebruiken, maar heb je nog steeds een floppy drive op je nieuwe en glanzende computer? Onze redacteuren bij Digital Citizen doen dat niet.
Open vervolgens het Configuratiescherm en klik of tik op "Gebruikersaccounts en Family Safety" in Windows 7 en Windows 8.1 of "Gebruikersaccounts" in Windows 10. Als u niet weet hoe u het Configuratiescherm moet openen, leest u een van deze handleidingen:
- 8 manieren om het configuratiescherm te starten in Windows 10
- Introductie van Windows 8.1: 9 manieren om toegang tot het configuratiescherm te krijgen

Klik of tik vervolgens op "Gebruikersaccounts".

U krijgt een lijst met opties te zien voor het configureren van uw lokale gebruikersaccount. Klik of tik in het linkerdeelvenster op " Een wachtwoordhersteldiskette maken".

Als u uw USB-flashstation nog niet hebt geplaatst, wordt u gevraagd er een in te voegen. Sluit uw schijf aan, druk op OK en klik of tik opnieuw op " Een wachtwoordhersteldiskette maken".

Nu zal de wizard Vergeten wachtwoord worden geopend.
De wizard Vergeten wachtwoord gebruiken om een wachtwoordhersteldiskette te maken in Windows
Wanneer de wizard Vergeten wachtwoord is geopend, klikt of tikt u op Volgende om verder te gaan met het maken van de wachtwoordhersteldiskette.

Selecteer het station waar u de wachtwoordinformatie over uw gebruikersaccount wilt opslaan en druk op Volgende.

Typ het huidige wachtwoord van uw lokale gebruikersaccount en druk op Volgende. Als uw account geen wachtwoord heeft, laat u het vak leeg. Als u later besluit dat uw account een wachtwoord nodig heeft en het gebeurt dat u het vergeet, kunt u de wachtwoordhersteldiskette gebruiken die u zojuist hebt gemaakt.

Wacht terwijl de wizard de wachtwoordhersteldiskette maakt. Wanneer het proces is voltooid, wordt de voortgangsbalk 100% weergegeven. Klik of tik op Volgende.

U hebt de wachtwoordhersteldiskette succesvol gemaakt. Als u eerder een andere wachtwoordhersteldiskette hebt gemaakt, kunt u deze weggooien omdat deze niet meer kan worden gebruikt. Klik of tik op Voltooien om de wizard te sluiten.

Sluit ook het venster Gebruikersaccounts.
Als u de inhoud van de schijf bekijkt, ziet u dat de wizard een userkey.psw-bestand maakt dat slechts 2 KB in beslag neemt. Daarom kunt u elke goedkope of oude flashdrive voor deze procedure gebruiken.

We raden aan dat u het op een veilige plaats bewaart en het op de juiste manier labelt. Als je een kleine grap niet erg vindt, noem het iets als Oma's lever en Ui-recepten, geen wachtwoordhersteldiskette. :)
Als de flashdrive in verkeerde handen terechtkomt, kunnen anderen uw accountwachtwoord opnieuw instellen en toegang krijgen tot uw bestanden. Als u meer dan één gebruikersaccount op uw Windows-computer hebt, moet u een wachtwoordhersteldiskette maken voor het account dat is ingesteld als beheerder. De beheerder kan vervolgens het wachtwoord voor andere gebruikersaccounts opnieuw instellen.
Conclusie
Zoals je in deze handleiding kunt zien, is het gebruik van de wizard Vergeten wachtwoord heel eenvoudig en het kan handig zijn als je je Windows-wachtwoord ooit vergeet. Het helpt u misschien niet om te onthouden waar u uw sleutels, uw portemonnee of uw smartphone hebt achtergelaten, maar het zal u helpen weer toegang te krijgen tot uw Windows-computer of -apparaat. Als je denkt dat het vergeten van je wachtwoord slecht is, stel je dan voor hoe slecht het zou zijn om te vergeten waar je je wachtwoordhersteldiskette hebt achtergelaten. :) Houd het veilig en in de buurt!