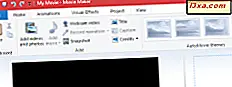Bestandsgeschiedenis is een geweldig hulpmiddel in alle versies van Windows 8.1 en Windows 10. Het maakt eenvoudige geautomatiseerde back-ups van uw gegevens mogelijk en het werkt met een aantal apparaten waarop gegevens kunnen worden opgeslagen. Zoals u in deze handleiding zult zien, is het zeer eenvoudig in te stellen en te gebruiken, omdat het erg weinig bronnen nodig heeft en het weet hoe u meerdere versies van uw bestanden opslaat, zodat u gemakkelijk kunt terugkeren naar de versie die u nodig heeft, wanneer u dat nodig heeft het. In deze gids voor bestandsgeschiedenis leert u hoe u het kunt vinden, inschakelen en hoe het werkt.
Hoe toegang krijgen tot bestandsgeschiedenis in Windows 8.1 & Windows 10
De eenvoudigste manier om Bestandsgeschiedenis te vinden is om het Configuratiescherm te openen. Open het en ga naar Systeem en beveiliging . Daar vindt u Bestandsgeschiedenis . Om het hulpmiddel te openen, klikt of tikt u erop.

U kunt ook in Windows 8.1 zoeken naar de woorden "bestandsgeschiedenis" rechtstreeks op het startscherm. Klik of tik vervolgens op het juiste zoekresultaat, oftewel Bestandsgeschiedenis .

In Windows 10 kunt u de Cortana-zoekbalk op de taakbalk gebruiken om deze tool te vinden. Om dit te doen, typt u gewoon de woorden "bestandsgeschiedenis" in de zoekbalk en klikt of tikt u op Bestandsgeschiedenis .

In Windows 8.1 hebt u ook toegang tot bestandsgeschiedenis via pc-instellingen . Deze op aanraking gebaseerde interface maakt het gemakkelijker voor u om deze tool op een tablet of een computer met een touchscreen te gebruiken. Raadpleeg deze handleiding voor meer informatie over het openen en gebruiken van de aanraakinterface van Bestandsgeschiedenis : Werken met bestandsgeschiedenis in Windows 8.1, via pc-instellingen.

Windows 10 biedt ook een aanraakinterface voor Bestandsgeschiedenis, die beschikbaar is in de app Instellingen . We hebben er al over gesproken in deze tutorial: Werken met bestandsgeschiedenis in Windows 10 vanuit de app Instellingen.
Hoe bestandsgeschiedenis in te schakelen
Het inschakelen van bestandsgeschiedenis is vrij eenvoudig. Eerst moet je een externe harde schijf of een grote USB-geheugenstick met veel vrije ruimte erop aansluiten. Vervolgens hoeft u alleen maar te tikken of te tikken op de knop Inschakelen in het hoofdvenster van Bestandsgeschiedenis .

U wordt gevraagd of u de rit naar andere leden van uw thuisgroep wilt aanbevelen .

Maak een keuze en Bestandsgeschiedenis zal onmiddellijk zijn taak beginnen.

Wat doet de bestandsgeschiedenis precies?
Bestandsgeschiedenis heeft een vooraf gedefinieerde reeks items waarvan automatisch een back-up zal worden gemaakt: al uw bibliotheken (zowel standaardbibliotheken als aangepaste bibliotheken die u hebt gemaakt), het bureaublad, uw contactpersonen, Internet Explorer en Edge-favorieten en ten slotte OneDrive . Het idee achter Bestandsgeschiedenis is dat hiermee eerdere versies van een bepaald bestand kunnen worden opgehaald. Dit betekent dat zelfs als u wijzigingen in een document of een ander type bestand aanbrengt, u altijd op tijd terug kunt keren en teruggaan naar een van de eerdere versies.
Helaas kunt u in Windows 8.1 niet instellen dat u een back-up maakt van specifieke mappen of bibliotheken. U kunt alleen instellen dat items van uw back-up worden uitgesloten, met behulp van de procedure die wordt beschreven in het volgende gedeelte van deze zelfstudie. Dus als u wilt dat bestandsgeschiedenis een back-up maakt van een speciale map in Windows 8.1, moet u daarvoor een nieuwe bibliotheek maken of deze in een bestaande bibliotheek opnemen.
In de Desktop-versie biedt Windows 10 dezelfde opties als Windows 8.1 en het lijkt erop dat er niet veel is veranderd. Toch verrast Microsoft ons met de mogelijkheid om automatisch meer locaties te back-uppen en bent u dus niet langer beperkt tot de bestanden uit de bibliotheken van uw gebruikersaccount. Deze functie is alleen beschikbaar in de nieuwe app Windows 10- instellingen en gaat volledig voorbij aan de oude interface van het Configuratiescherm . We zullen u in een toekomstig artikel laten zien hoe u het back- upgedeelte van de nieuwe app Instellingen kunt gebruiken.
Bibliotheken en mappen uitsluiten van de back-up
Als u specifieke bibliotheken en mappen wilt uitsluiten, klikt of tikt u op Mappen uitsluiten in de kolom aan de linkerkant, te vinden in het venster Bestandsgeschiedenis .

Druk vervolgens op de knop Toevoegen en selecteer het item of de items die u wilt uitsluiten.

Wanneer u klaar bent met het instellen van uitsluitingen, klikt of tikt u op Wijzigingen opslaan .
Hoe de manier File History Works te configureren
Als u niet tevreden bent met de standaardinstellingen die worden gebruikt in Bestandsgeschiedenis, kunt u overwegen deze te verbeteren. Klik of tik in de linkerkolom van het hoofdvenster Bestandsgeschiedenis op Geavanceerde instellingen .
Vervolgens kunt u in het venster Geavanceerde instellingen kiezen hoe vaak het kopieën maakt. De standaardinstelling is Elk uur, maar u kunt dit voor een kortere periode zoals Elke 15 minuten of Elke 30 minuten wijzigen .

Het is ook mogelijk dat u kunt wijzigen hoeveel van uw schijfruimte wordt gebruikt door de offline cache die door deze tool is gemaakt. Een van de belangrijkste instellingen die kunnen worden gewijzigd, is kiezen hoe lang u de opgeslagen versies van elk bestand wilt behouden. De standaardoptie is Forever, maar we geven de voorkeur aan een kortere periode en als zodanig hebben we 3 maanden geselecteerd.

Als u niet bekend bent met "opgeslagen versies", is de eenvoudige manier om het uit te leggen, dat het verschillende versies van een bestand zijn. Als u bijvoorbeeld een lange tijd aan een document werkt, slaat Bestandsgeschiedenis meerdere exemplaren ervan op, in verschillende ontwikkelingsstadia. Waarna elk van deze kopieën voor altijd bewaard zal blijven. Vandaar de noodzaak om een limiet in te stellen voor hoe lang ze zijn opgeslagen.
Als u een probleem hebt met het opslagapparaat, kunt u het back-upstation wijzigen dat wordt gebruikt door Bestandsgeschiedenis . Om dit te doen, moet u klikken of tikken op Schijf selecteren in de kolom aan de linkerkant van het hoofdvenster en vervolgens het juiste station uit de lijst selecteren.

U kunt ook een netwerklocatie toevoegen, zoals een schijf die wordt aanbevolen voor gebruik via de thuisgroep .
Wat er gebeurt als u de back-upschijf loskoppelt
Het beste aan Bestandsgeschiedenis is dat het stil op de achtergrond werkt, zonder al te veel CPU-tijd in beslag te nemen en zonder uw harde schijf te belasten. Het zal enige tijd duren voordat deze tool een back-up van gegevens heeft gemaakt, vooral wanneer u hem voor de eerste keer gebruikt, maar hij werkt perfect zonder gebruikersinvoer.
Als u de back-upschijf in Windows 8.1 loskoppelt, zal Bestandsgeschiedenis uiteraard stoppen met werken en wordt deze waarschuwing weergegeven: "We kunnen niet het kopiëren van uw bestanden voltooien. Verbind uw Bestandsgeschiedenis-station en vernieuw deze pagina om verder te gaan." .
 Bestandsgeschiedenis, kopieer tijdelijk uw bestanden op de harde schijf van uw computer totdat u deze opnieuw verbindt.
Bestandsgeschiedenis, kopieer tijdelijk uw bestanden op de harde schijf van uw computer totdat u deze opnieuw verbindt. 
Nadat u de drive weer hebt aangesloten, gaat bestandsgeschiedenis verder met het maken van back-ups van uw gegevens, stil.
Conclusie
We genoten van het gebruik van bestandsgeschiedenis, vooral in de nieuwe indeling van Windows 10. Het is een discrete en stille back-uptool, die gemakkelijk te gebruiken en in te stellen is, zelfs als je een beginner bent. Nadat u het hebt ingesteld, kan Windows automatisch back-upkopieën van de door u opgegeven bestanden maken. Het is een goede tool die erg handig is bij het herstellen van verloren bestanden of mappen. Als u vragen of problemen heeft, aarzel dan niet om het onderstaande opmerkingenformulier in te vullen.