
Toen zij de Continuum-functie in Windows 10 Mobile aankondigden, maakte Microsoft een demo van hoe het werkt met behulp van het Microsoft Display Dock. Dit is een dock waarmee u een USB-toetsenbord en -muis op uw smartphone kunt aansluiten, een scherm met een HDMI-poort of een DisplayPort en een derde USB-apparaat zoals een geheugenstick of een externe harde schijf. Wat Microsoft echter niet zo goed communiceerde, is dat u het Microsoft Display Dock niet echt nodig hebt om uw smartphone met Windows 10 Mobile in een pc te veranderen. Je kunt dit volledig draadloos doen, zonder dit dock. Hier is hoe:
Dit is wat u nodig hebt om Continuum draadloos te gebruiken:
In onze bespreking van het Microsoft Display Dock hebben we vermeld dat hoewel het idee voor dit dock geweldig is, dit verschillende nadelen heeft, waaronder het feit dat dit dock de gebruiker aan een bureau bindt en het is niet zo mobiel als het zou moeten zijn. Gelukkig staat de Continuum-app in Windows 10 Mobile draadloze verbindingen toe. Om uw Windows 10 Mobile-smartphone in een pc om te zetten, kunt u de volgende draadloze apparaten gebruiken:
- Een scherm met Miracast-ondersteuning of een Microsoft Wireless Display Adapter waarmee u elke tv of scherm met een HDMI-poort kunt omzetten in een draadloos beeldscherm waarmee u verbinding kunt maken.
- Een Bluetooth-muis en -toetsenbord. Elk merk zal doen.
- Een smartphone met ondersteuning voor Continuum, zoals Microsoft Lumia 950 en Microsoft Lumia 950 XL.
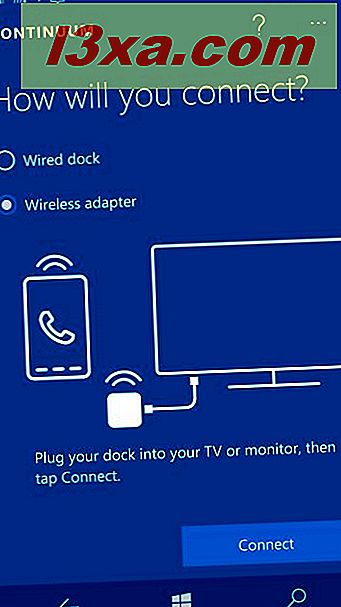
Hoe u uw Windows 10 Mobile-smartphone omzet in een pc via Bluetooth en Miracast
Verbind eerst uw Bluetooth-muis en -toetsenbord met uw Windows 10 Mobile-smartphone. Open daarvoor Instellingen en ga naar Apparaten -> Bluetooth . Zorg ervoor dat je Bluetooth-detectie inschakelt op je muis en toetsenbord. Als je ze in de lijst met beschikbare apparaten ziet, tik je op hun naam om ze te koppelen aan je smartphone.
Wanneer u verbinding maakt met een Bluetooth-toetsenbord, moet u mogelijk een bevestigingscode typen op het toetsenbord om de verbinding tot stand te brengen. Besteed aandacht aan de instructies die u ontvangt en volg ze op de voet.
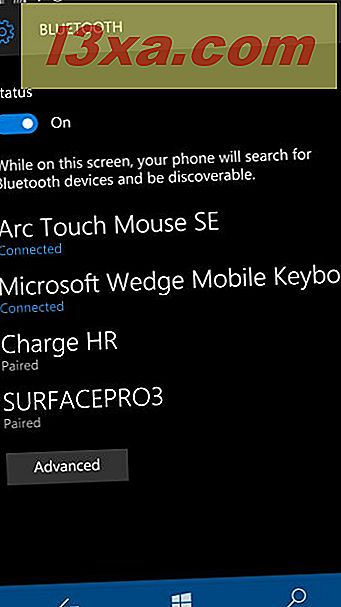
Zodra uw Bluetooth-toetsenbord en -muis zijn aangesloten en werken, is het tijd om verbinding te maken met een draadloos beeldscherm. Lees de instructies in deze handleiding om te zien hoe u verbinding maakt met een Miracast-weergave in Windows 10 Mobile: projecteren op een tv of monitor vanuit Windows 10 Mobile, met behulp van Miracast.
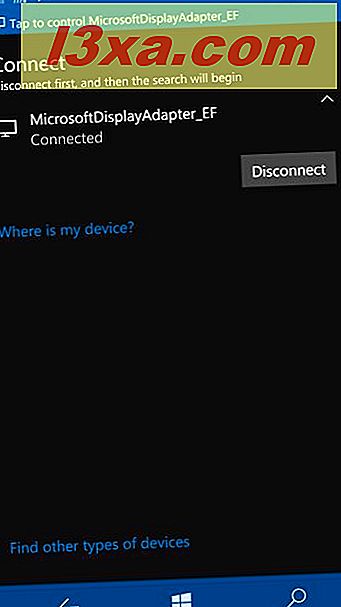
Nadat alle verbindingen zijn gemaakt, kunt u uw smartphone gaan gebruiken als een pc.
Waarom is dit beter dan het gebruik van het Microsoft Display Dock?
Deze oplossing is beter omdat deze veel mobieler is. Bluetooth-muizen en -toetsenborden zijn meestal kleiner van formaat en veel gemakkelijker te dragen dan USB-muizen en -toetsenborden. U hebt te maken met minder kabels en als u een Microsoft Wireless Display Adapter meeneemt, kunt u elk scherm of een projector transformeren met een HDMI-poort naar een Miracast-scherm. Deze adapter is ook erg klein en gemakkelijk mee te nemen. Als u beschikt over wat er nodig is om uw Windows 10 Mobile-smartphone te transformeren in een pc zonder een Microsoft Display Dock, probeer het en laat ons weten hoe goed het voor u werkt.



