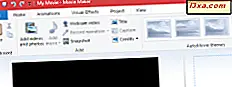
Met Movie Maker kunt u gemakkelijk diavoorstellingen van foto's en films maken zonder technische kennis. U kunt ze een professionelere uitstraling geven door overgangen, pannen en zoomen en andere visuele effecten toe te voegen. In deze zelfstudie leggen we de verschillen tussen elk van deze animaties en effecten uit en laten we u zien hoe u deze kunt gebruiken in uw Movie Maker- project.
OPMERKING: als u nog niet bekend bent met Movie Maker, wilt u misschien eerst even bijpraten voordat u aan deze zelfstudie begint. Door deze artikelen te lezen, kunt u:
- Simpele vragen: Wat zijn Windows Essentials en hoe kunt u ze installeren?
- Foto's en video's importeren in Windows Movie Maker
- Hoe video's bewerken in Windows Movie Maker
- Muziek toevoegen aan video's in Windows Movie Maker
Hoe animaties toevoegen aan Windows Movie Maker
Het paneel Animaties op het lint bevat twee verschillende soorten animaties die u aan videoclips of foto's kunt toevoegen: Overgangen en Pannen en zoomen .
 Overgangen worden toegepast op het begin van de geselecteerde clip. Om ze toe te passen, selecteert u een foto of een videoclip en kiest u een overgang uit de galerij aan de linkerbovenkant. U kunt met de muis over een overgang gaan om er een voorbeeld van te bekijken.
Overgangen worden toegepast op het begin van de geselecteerde clip. Om ze toe te passen, selecteert u een foto of een videoclip en kiest u een overgang uit de galerij aan de linkerbovenkant. U kunt met de muis over een overgang gaan om er een voorbeeld van te bekijken. 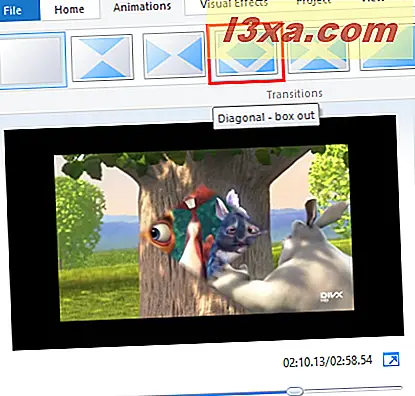
Nadat u een overgang hebt toegepast, heeft de clip in de tijdlijn een verwaterd diagonaal gebied dat aangeeft waar de overgang begint en eindigt.
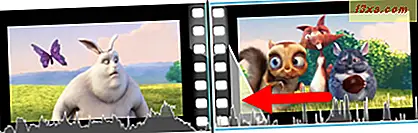
U kunt de duur van de overgang wijzigen door de duur rechts van de galerie Overgangen te wijzigen . Nadat u een overgang naar een clip of foto hebt toegepast, selecteert u deze en voert u een duur tussen 0, 25 en 2, 00 seconden in.
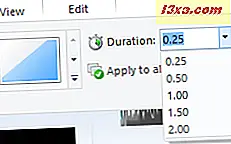
Als u dezelfde overgang op al uw clips en foto's wilt toepassen, kunt u klikken of tikken op Toepassen op alles nadat u een overgang hebt geselecteerd. Dit is echter een trefzeker recept voor een repetitieve video of diavoorstelling.
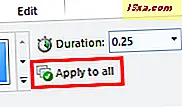
U kunt geen overgang toevoegen aan het einde van een clip. Dus als je een clip naar zwart wilt laten vervagen, moet je onmiddellijk na het verwijderen een overgang naar de clip toepassen. Een beetje een omweg om dingen te doen, maar het bereikt hetzelfde effect.
Aan de rechterkant van het tabblad Animaties vindt u de Pan en Zoom- galerij. Deze kunnen op dezelfde manier worden toegepast als overgangen. Selecteer een foto en kies vervolgens een pan- en zoominstelling in de galerij.
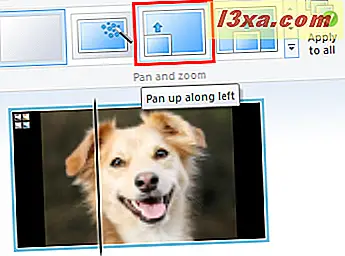
Wanneer u een pan- en zoomeffect toepast, staat er linksboven in de clip een pictogram. Merk op dat u de duur van een pan- en zoomeffect niet kunt wijzigen.

Net als bij overgangen, kunt u het geselecteerde pan- en zoomeffect kiezen dat op iedereen wordt toegepast door op de knop Toepassen op alles te drukken. Het beste gebruik van deze functie is om Automatisch te selecteren en vervolgens Toepassen op alles . Hiermee past u een willekeurig pan- en zoomeffect toe op elke foto, waardoor u de dingen een beetje kunt wijzigen.
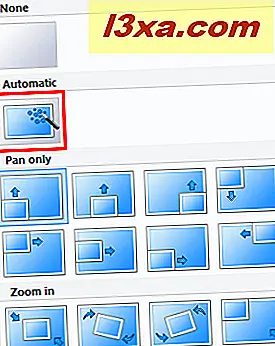
Als u overgangen of pan en zoom- animaties wilt verwijderen, klikt u eenvoudig op Geen in de bijbehorende galerij.
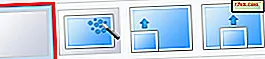 OPMERKING: u kunt geen pan- en zoomeffecten toevoegen aan videoclips. Dit werkt alleen met foto's.
OPMERKING: u kunt geen pan- en zoomeffecten toevoegen aan videoclips. Dit werkt alleen met foto's. Visuele effecten toevoegen in Windows Movie Maker
De visuele effecten kunnen zowel op foto's als video's worden toegepast. De visuele effecten bevinden zich op het tabblad met dezelfde naam en als u een ervan wilt toepassen, kiest u een clip en selecteert u vervolgens een effect uit de galerij.
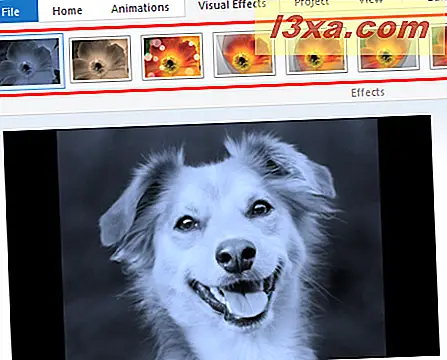
Op het tabblad Visuele effecten vindt u ook de instelling waarmee u de helderheid kunt aanpassen. U kunt elke clip of foto lichter of donkerder maken, ongeacht de visuele effecten die zijn toegepast.
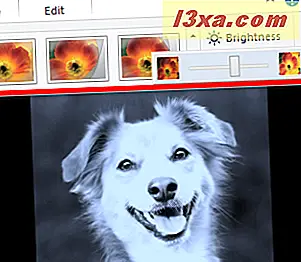
Met de functie Visuele effecten kunt u meerdere effecten toevoegen aan één clip. Klik hiertoe op de pijl om de galerij uit te vouwen en kies Meerdere effecten .
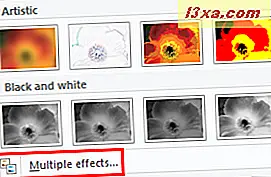
In het dialoogvenster Effecten toevoegen of verwijderen, kunt u kiezen welke effecten op uw geselecteerde clip moeten worden toegepast. Als u een effect wilt toevoegen, markeert u het in het menu Beschikbare effecten en klikt of tikt u op Toevoegen . Als u een effect wilt verwijderen, selecteert u het in de kolom Weergegeven effecten en klikt of tikt u op Verwijderen .
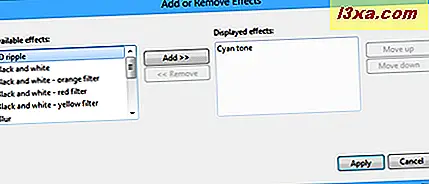
U kunt ook de volgorde kiezen waarin de effecten worden toegepast. Afhankelijk van de effecten die u kiest, kan dit van invloed zijn op hoe de video uiteindelijk wordt weergegeven. Druk op Toepassen als u klaar bent.
Conclusie
Dat is alles over het toevoegen van overgangen, pan en zoom en visuele effecten aan je Movie Maker . Experimenteer met verschillende combinaties, er is geen risico om het origineel te overschrijven en je kunt een effect altijd net zo gemakkelijk verwijderen als je het hebt toegepast. Raadpleeg voor meer tips over Movie Maker enkele van onze gerelateerde artikelen en als u vragen of problemen heeft, aarzel dan niet om het onderstaande opmerkingenformulier te gebruiken.



