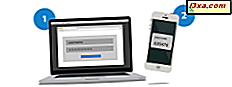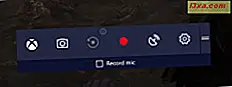Een van de minder bekende functies van Windows 7 is de netwerkkaart. Deze functie doet wat de naam aangeeft: het toont u een volledige kaart van alle computers die op een bepaald moment in uw netwerk zijn aangesloten. Het werd voor het eerst geïntroduceerd in Windows Vista en het werd vrijwel ongewijzigd gehouden in Windows 7. In deze handleiding zal ik u laten zien hoe u een netwerkkaart kunt weergeven, uitleggen welke informatie wordt weergegeven, hoe u deze kunt gebruiken en wat u moet doen bij problemen .
Hoe de netwerkkaart te bekijken
Open eerst het Netwerkcentrum. Bovenaan het venster ziet u een eenvoudige netwerkkaart waarin wordt weergegeven of en hoe uw computer is verbonden met internet.
Klik op 'Volledige kaart weergeven' om de volledige netwerkkaart te bekijken.

De netwerkkaart zou er ongeveer zo uit moeten zien.

Als u bent verbonden met meer dan één netwerk, kunt u schakelen tussen netwerkmaps. Ga naar de sectie 'Netwerkkaart van' en klik op het vervolgkeuzemenu om het gewenste netwerk te selecteren.

Welke informatie kun je krijgen van de kaart?
Op het eerste gezicht laat de netwerkkaart zien hoe uw computers met elkaar zijn verbonden. De netwerkkaart kan u echter veel meer vertellen. Als u uw muis bijvoorbeeld over een computernaam beweegt, ziet u nuttige informatie: computernaam, IP-adres en MAC-adres.

Afhankelijk van hoe de lijnen worden weergegeven, kunt u zien welke computers zijn verbonden via een kabel of draadloos signaal. Alle computers die via de kabel zijn aangesloten hebben een lijn voor elk van hun verbindingen. Degenen die verbonden zijn via een draadloos netwerk hebben een onderbroken lijn die hun verbindingen laat zien.

Afhankelijk van het model van uw laptop en het type draadloze netwerkkaart, kan Windows 7 u ook de signaalsterkte tonen voor elk van de computers die via een draadloze verbinding zijn verbonden.

Je kunt ook wat acties uitvoeren op de computerkaart:
- Klik op een computer - dit opent een Windows Verkenner-venster met daarin alle gedeelde bestanden, mappen en apparaten op die computer.
- Klik op het routerpictogram - het opent de beheerpagina van die router in een nieuw browservenster.
- Klik op het internetpictogram - hiermee wordt de wizard voor probleemoplossing voor internet geopend.
Waarom ontbreken Computers op de netwerkkaart?
Sommige computers in uw netwerk worden mogelijk niet weergegeven in de netwerkkaart of ze kunnen in een afzonderlijke sectie worden weergegeven, zoals de sectie hieronder.

Als dat het geval is, betekent dit dat uw Windows 7-computer het niet goed kan detecteren en op de netwerkkaart kan plaatsen. Dit kan om de volgende redenen gebeuren:
- U bent verbonden met een openbaar netwerk - op openbare netwerken is computerdetectie niet ingeschakeld, dus uw netwerkmap bevat geen andere computers.
- Netwerkdetectie is uitgeschakeld - om meer te weten te komen over hoe u het apparaat kunt inschakelen, volgt u onze handleiding over het aanpassen van instellingen voor netwerkdeling.
- Op de computer wordt Windows XP uitgevoerd . In dit geval moet u deze update installeren op de Windows XP-computer en de instructies volgen die door Microsoft zijn gedocumenteerd.
- Een firewall blokkeert de netwerkdetectie - u moet de firewall-instellingen op de computer controleren die niet worden weergegeven en zorgen voor netwerkdetectie en -deling.
- De computer voert niet-Microsoft-besturingssystemen uit - als u een Mac of een computer met een Linux-besturingssysteem hebt, is de kans groot dat deze nu op de kaart wordt weergegeven.
Wat te doen in geval van fouten
Het kan gebeuren dat uw computer een foutbericht weergeeft dat het toewijzingsproces niet werkte. Persoonlijk gebeurde het nooit met mij, ongeacht hoeveel ik probeerde. Probeer het volgende als het u echter overkomt:
- Druk op F5 om de netwerkkaart te vernieuwen. Als de fout aanhoudt, probeer dan de onderstaande suggesties.
- Als u bent verbonden met een draadloos netwerk en het signaal zwak is, gaat u dichter bij de draadloze router die het signaal levert.
- De router kan incompatibel zijn met het protocol dat wordt gebruikt door Windows 7 (Layer Topology Discovery - LLTD) om de kaart weer te geven. Als dat het geval is, is het enige dat u kunt doen de router vervangen door een nieuwer model.
Conclusie
Hoewel deze functie niet goed bekend is, kan deze zeer nuttig blijken te zijn. Nadat ik er een tijdje mee heb gespeeld, vind ik het geweldig en gebruik ik het verrassend vaak om toegang te krijgen tot de computers in het netwerk en om te controleren welke computers zijn ingeschakeld of uitgeschakeld.