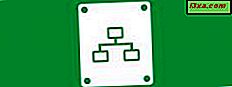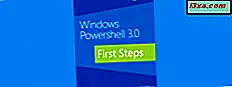Als u Windows 7 gebruikt, hebt u een kleine selectie knoppen beschikbaar op de werkbalk van Windows Explorer en dit kan er niet toe bijdragen dat u zeer productief bent. Misschien wilt u meer knoppen erop. Gelukkig heeft het team van WinAero een gratis tool gemaakt die je kunt gebruiken om de werkbalk te verbeteren en er nieuwe knoppen aan toe te voegen. Hiermee kun je de saaie werkbalk omzetten in een mini-lint. Dit is hoe het werkt:
Download de Explorer Toolbar Editor voor Windows 7
Eerst moet je de Explorer Toolbar Editor downloaden. Dit programma wordt gedeeld als een archief en u moet de inhoud ervan extraheren.
Binnenin vindt u twee mappen: Windows 7 x64 (voor 64-bits versies van Windows) en Windows 7 x86 (voor 32-bits versies van Windows).
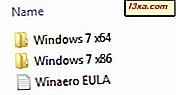
Zorg ervoor dat u de juiste versie van deze software gebruikt, afhankelijk van de editie van Windows 7 die u hebt geïnstalleerd. Als u hulp nodig hebt om te weten te komen welke versie van Windows u gebruikt, leest u deze zelfstudie: Bepalen welke versie van Windows u hebt geïnstalleerd.
In elk van de twee mappen vindt u een uitvoerbaar bestand genaamd ExplorerToolbarEditor.exe .
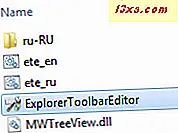
Voer het uit en een UAC-prompt wordt getoond. Bevestig dat u dit bestand wilt uitvoeren.
Houd rekening met de volgende technische details voordat u doorgaat met het gebruik van dit programma: Explorer Toolbar Editor werkt alleen met beheerdersrechten en de wijzigingen worden toegepast op alle gebruikersaccounts in Windows 7.
Hoe de Verkenner-werkbalk-editor te gebruiken om knoppen toe te voegen aan Windows Verkenner
Gedetailleerde informatie over hoe de tool werkt, vindt u hier: Explorer Toolbar Editor. We willen echter wat informatie delen die in eerste instantie misschien niet vanzelfsprekend is:
Wanneer u de Explorer Toolbar Editor opent, ziet u twee tabbladen: Bestand of map geselecteerd en Niets geselecteerd .
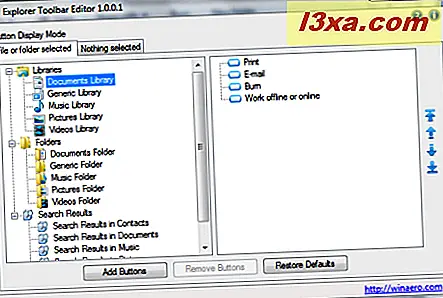
U kunt knoppen voor uw bibliotheken, standaardmappen en pagina's met zoekresultaten toevoegen of verwijderen voor deze twee contexten: wanneer u een bestand of map selecteert en wanneer u niets selecteert. Als u een knop wilt toevoegen die te allen tijde wordt weergegeven, moet u deze knop op beide tabbladen van de toepassing toevoegen voor dezelfde bibliotheken, mappen of zoekresultaten.
De ontwikkelaars van de toepassing adviseren dat u knoppen op het eerste tabblad ( geselecteerd bestand of map ) aan het bestandsbeheer toevoegt (bijv. Kopiëren, plakken, knippen, hernoemen). Wanneer niets is geselecteerd, raden ze aan dat u knoppen toevoegt die betrekking hebben op de manier waarop Windows Explorer gegevens weergeeft (bijvoorbeeld Voorbeeldvenster, Navigatiepaneel, Detailsvenster). Aarzel niet om te experimenteren. De app crasht niet uw besturingssysteem en het is veilig om te gebruiken.
Als u een knop wilt toevoegen, gaat u naar het betreffende tabblad en selecteert u de bibliotheek, map of het zoekresultaat dat u wilt bewerken. Klik vervolgens op Knoppen toevoegen . Het venster Knoppen toevoegen wordt geopend. Daar zie je een lange lijst met knoppen. Selecteer degene die u wilt toevoegen en klik op Toevoegen .
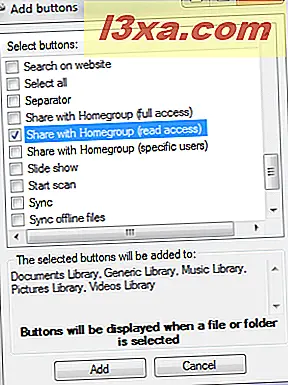
Sluit nu Windows Verkenner en open het opnieuw. Je zou nu de knoppen moeten zien die je hebt toegevoegd voor het type items dat je hebt geselecteerd.
Een andere leuke functie van deze applicatie is dat je knoppen, inclusief standaardknoppen, ook kunt verwijderen van de werkbalk van Windows Verkenner . Als u een knop wilt verwijderen, gaat u naar het betreffende tabblad en selecteert u het item waarvan u de knop wilt verwijderen. Selecteer vervolgens de knop die u wilt verwijderen en klik op Knoppen verwijderen .
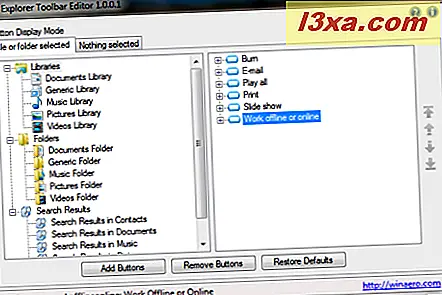
Bevestig dat je door wilt gaan met het verwijderingsproces en je bent klaar.
Hieronder ziet u de werkbalk voor de video-bibliotheek, waaraan een paar knoppen zijn toegevoegd (Alles selecteren, Delen met) en een knop is verwijderd (Branden). Zoals je kunt zien, is het eindresultaat erg mooi en de knoppen zien er niet misplaatst uit.
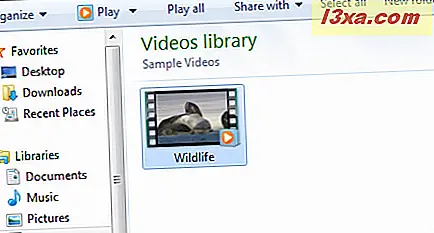
Hoe Windows Explorer te herstellen naar zijn standaard werkbalk
Als u besluit dat u genoeg hebt gespeeld met dit hulpmiddel en u wilt de werkbalk van Windows Verkenner terugzetten naar de standaard, dan kunt u dit eenvoudig doen.
Druk op Standaardwaarden herstellen en bevestig dat u de originele werkbalkknoppen voor alle maptypen wilt herstellen. De volgende keer dat u Windows Verkenner opent, wordt de werkbalk hersteld naar de standaardwaarden.
Conclusie
Ik hoop dat je deze applicatie nuttig zult vinden. Als u hier vragen over heeft of als u nieuwe functies wilt voorstellen, kunt u hier contact opnemen met de ontwikkelaars: Explorer Toolbar Editor.