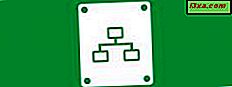
Het proces met de naam mapping wijst een stationsletter op uw computer toe aan een locatie op een extern systeem, zodat u eenvoudig bestanden kunt openen en opslaan via het netwerk. We hebben laten zien hoe deze koppelingen permanent kunnen worden gemaakt door ze opnieuw aan te sluiten elke keer dat u zich aanmeldt, waardoor ze nooit zullen verdwijnen. Het betekent echter ook dat u vervelende berichten uit uw lade ontvangt als de netwerkschijf niet meer bestaat. Als je verbonden stations veranderen of verdwijnen - of je wilt gewoon niet dat ze meer verbonden zijn - moet je doorgaan en de verbonden locaties verwijderen of verwijderen. In dit artikel leer je hoe.
Verbinding verbreken met een gedeelde netwerkschijf in Windows 8
Windows 8 heeft een heel eenvoudig hulpprogramma dat u helpt bij het verwijderen van toegewezen stations van uw systeem. Er zijn twee eenvoudige manieren om toegang te krijgen tot deze tool.
Allereerst kunt u op het startscherm zoeken naar "Computer" . Klik met de rechtermuisknop of druk lang op Computer wanneer dit wordt weergegeven in de zoekresultaten en klik of tik op "Verbinding met netwerkstation verbreken". Hiermee gaat u naar het bureaublad en start u het hulpprogramma.

Als u al op het bureaublad bent, kunt u Bestandsverkenner openen door op het mappictogram op uw taakbalk te klikken. Klik of tik op Computer in het linkerdeelvenster en klik of tik op "Map network drive" op het lint. Klik of tik vervolgens op "Verbinding met netwerkstation verbreken".

In het resulterende venster worden alle gedeelde netwerklocaties weergegeven die u hebt toegewezen aan uw lokale computer. Als u er een wilt verwijderen, selecteert u deze in de lijst en klikt of tikt u op OK.

Als u liever handmatig de toegewezen schijfeenheden loskoppelt, opent u Verkenner en klikt of tikt u op Computer in het linkerdeelvenster. Klik met de rechtermuisknop of druk lang op het betreffende toegewezen station en klik of tik op Verbinding verbreken.

Hoe een toegewezen station te ontkoppelen van de opdrachtprompt
Hoewel de meeste gebruikers de grafische interface liever gebruiken om hun netwerkschijven te ontsleutelen, kunnen sommige old-schoolgebruikers geen genoeg krijgen van de opdrachtprompt . Als u zo'n gebruiker bent, kunt u de toewijzing van schijven via de opdrachtregel net zo gemakkelijk ongedaan maken.
Ga je gang en start de opdrachtprompt om aan de slag te gaan. Je hebt twee snelle opties om dit voor elkaar te krijgen. Als u op het bureaublad staat, klikt u met de rechtermuisknop in de linkerbenedenhoek van het scherm om een beheerdersmenu te openen (of drukt u op Win + X op uw toetsenbord). Klik of tik op "Opdrachtprompt" in de lijst.

Als u vanuit het startscherm start, zoek dan naar "cmd" en klik of tik op "Opdrachtprompt" in de lijst met resultaten.

Zodra u uw opdrachtregel geopend heeft, voert u de volgende opdracht in:
net use driveletter: /delete .
Als u bijvoorbeeld een netwerkshare wilt verwijderen die is toegewezen aan de stationsletter Z, typ ik "net use Z: /delete" . Let op de ruimte tussen de dubbele punt en de voorwaartse schuine streep.

Als je een bericht van succes ontvangt, ben je klaar.
Hoe een aangesloten website of FTP-server in Windows 8 te verwijderen
Het verwijderen van een verbonden FTP-server is een beetje anders dan het verwijderen van een toegewezen station. Dit soort verbindingen verschijnen niet in het hierboven genoemde hulpprogramma, dus u zult de koppeling moeten vinden en deze handmatig verwijderen.
Ga je gang en blader naar het gedeelte Computer in Verkenner en zoek de netwerklocatie die je wilt verwijderen. Klik met de rechtermuisknop of druk er lang op om een contextmenu te openen en klik of tik op Verwijderen.

Dat is alles wat er is.
Problemen oplossen met netwerkstations die nooit kunnen worden losgekoppeld
Er zijn gevallen waarin de hierboven beschreven procedures mogelijk niet werken zoals gepland. Er is een veelvoorkomend scenario waarbij u de bovenstaande instructies alleen kunt volgen om erachter te komen dat uw toegewezen station of netwerklocatie niet verdwijnt uit het gedeelte Computer in Verkenner . Uiteraard zou je het opnieuw proberen te verwijderen, maar dan krijg je een foutmelding dat de drive niet gevonden kan worden.
In deze situatie is je schijf echt verwijderd. File Explorer heeft het nog niet gemerkt. U hebt een aantal opties om dit probleem op te lossen. De snelste manier om te gaan, is door in de bestandsverkenner op F5 te drukken om de weergave te verversen. U kunt ook met de rechtermuisknop klikken of de witte achtergrond van het venster lang indrukken en op Vernieuwen klikken of tikken .
Dit zou File Explorer moeten dwingen om het ontbrekende station op te merken en de link te verwijderen.

Als dat niet werkt, ga je gang en herstart je je computer.

Wanneer het terugkomt, zou je moeten zien dat je verwijderde schijf niet meer in de buurt is.
Conclusie
Zoals u kunt zien, is het proces voor het verwijderen van toegewezen stations in Windows 8 vergelijkbaar met dezelfde procedure in Windows 7 of Windows Vista. Windows 8 heeft slechts enkele wijzigingen in de gebruikersinterface en het voegt dat handige hulpprogramma toe om schijven sneller iets los te koppelen.



