
Windows 8 en Windows 8.1 zijn geoptimaliseerd voor gebruik op een groot aantal apparaten. Of je nu een desktopcomputer, een tablet of zelfs een hybride apparaat gebruikt, Windows 8 en 8.1 hebben alles voor je. Hoewel veel functies op alle platforms beschikbaar zijn, kunnen sommige taken eenvoudiger op één apparaat of een ander apparaat worden uitgevoerd. Dit is te zien met een eenvoudige taak als aanmelden. Op een standaard pc selecteert u uw account en typt u een wachtwoord. Met een volledig toetsenbord is dit de snelste en gemakkelijkste manier om het werk te doen. Maar wat gebeurt er als u op een tablet of touchscreen werkt? Plotseling typ je een veilig wachtwoord met verschillende letters, symbolen en cijfers. Het is een beetje een hoofdpijn. Om deze potentiële pijn te verlichten, heeft Microsoft een aantal aanmeldingsopties toegevoegd die u kunt configureren. Lees verder om te leren wat deze opties zijn en hoe u hiervan kunt profiteren.
Toegang krijgen tot gebruikersinstellingen
Om aan de slag te gaan, hebt u toegang tot pc-instellingen nodig . Hier is hoe: zes manieren om toegang te krijgen tot pc-instellingen.
Ga in Windows 8 naar het gedeelte "Gebruikers" in PC-instellingen en u kunt nu uw aanmeldingsopties aanpassen.
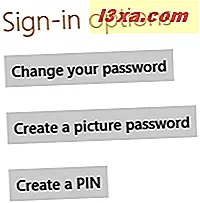
Ga in Windows 8.1 naar Accounts en vervolgens naar aanmeldingsopties .

Hoe u het wachtwoord van uw gebruikersaccount kunt wijzigen
De standaard inlogmethode is om het wachtwoord te gebruiken dat u heeft gekozen toen u voor het eerst een Microsoft-account of een lokaal account op uw Windows-apparaat maakte. Als u dat wachtwoord wilt wijzigen, klikt of tikt u op "Uw wachtwoord wijzigen" in Windows 8 of op de knop Wijzigen in het gedeelte Wachtwoord, in Windows 8.1.

Eerst wordt u gevraagd om het huidige wachtwoord in te voeren. Voer het in!
Vervolgens wordt u naar het scherm gebracht wanneer u uw wachtwoord kunt wijzigen. Voer je oude wachtwoord en je nieuwe wachtwoord in de daarvoor bestemde velden in en klik of tik op "Volgende".

Op voorwaarde dat u uw informatie correct hebt ingevoerd, ontvangt u een melding van succes.
Een wachtwoord voor het maken van foto's maken
De tweede optie die Windows 8 en Windows 8.1 bieden om aan te melden bij uw account is het beeldwachtwoord. Met deze optie kunt u een reeks van drie gebaren voltooien, inclusief lijnen, cirkels, tikken of klikken, op een afbeelding naar keuze in plaats van een wachtwoord te typen.
Als u deze functie in Windows 8 wilt instellen, klikt of tikt u op "Een afbeeldingswachtwoord maken" in het gedeelte Gebruikers van PC-instellingen
Tik in Windows 8.1 op Toevoegen onder Afbeelding wachtwoord .

Voer uw accountwachtwoord in wanneer daarom wordt gevraagd.
Klik of tik op "Afbeelding kiezen" en blader door uw afbeeldingenbibliotheek naar een afbeelding die u mooi vindt.

Selecteer de gewenste afbeelding en klik of tik op "Openen" om deze op het scherm te vergroten. Klik of tik en sleep het rond het zichtbare venster totdat je de framing leuk vindt en klik of tik op 'Gebruik deze foto'.

Maak een reeks van drie gebaren over de gekozen afbeelding om een ontgrendelingsreeks te vormen. Je kunt overal op de afbeelding een combinatie van lijnen, cirkels of tikken gebruiken. Klik of tik en sleep om lijnen en cirkels te maken of gebruik uw vinger op een aanraakscherm. Vergeet niet om de gebaren die u gebruikt, hun plaatsing op de afbeelding en hun volgorde van voltooiing te onthouden. Voltooi de reeks gebaren opnieuw om te bewijzen dat je ze onthoudt en dat je helemaal klaar bent. Als je een fout hebt gemaakt, raak dan niet in paniek. Klik gewoon op 'Opnieuw beginnen'.

Klik of tik op "Finish" om terug te keren naar de pc-instellingen zodra u de procedure met succes hebt voltooid.
Hoe een pincode te maken
De derde optie om in te loggen op uw Windows-account via een pincode. Net als bij een geldautomaat, is uw pincode een eenvoudig te onthouden viercijferig nummer. Het kost slechts seconden om in te voeren of u een fysiek toetsenbord of een aanraakscherm gebruikt.
Als u deze optie in Windows 8 wilt gebruiken, klikt of tikt u op "Een pincode maken" in het gedeelte Gebruikers van PC-instellingen .
Klik of tik in Windows 8.1 op de knop Toevoegen in het gedeelte PIN .

Voer uw accountwachtwoord in wanneer daarom wordt gevraagd. Voer het door u gekozen nummer van vier cijfers in beide velden in en klik of tik op "Finish".

Dat is alles wat er is.
Hoe te schakelen tussen Aanmeldoptie
Nu u een wachtwoord, een wachtwoord voor foto's en een pincode heeft geconfigureerd, kunt u gemakkelijk selecteren welke methode u wilt gebruiken telkens wanneer u zich aanmeldt bij uw account. Wanneer u zich op het inlogscherm bevindt, klikt u op 'Aanmeldopties' om drie pictogrammen weer te geven.

Selecteer het afbeeldingpictogram om het afbeeldingswachtwoord, het toetsenbordpictogram voor uw pincode of het sleutelpictogram te gebruiken om uw accountwachtwoord te gebruiken.

Conclusie
Daar heb je het. Drie opties om u aan te melden bij uw Microsoft-account, ongeacht het soort apparaat dat u gebruikt. Op een desktop of laptop is het traditionele wachtwoord eenvoudig. De PIN werkt net zo goed op uw desktop, maar is ook net zo gemakkelijk op een touchscreen-apparaat. Het beeldwachtwoord is perfect voor uw tablet of touchscreen, maar zal niet veel volgers op traditionele pc's winnen.
Wat denk je van deze aanmeldopties? Hoewel ze het leven van platformonafhankelijke gebruikers gemakkelijker maken, ziet u het wachtwoord voor de pincode of afbeelding dan te eenvoudig om te raden? Laat hieronder uw opmerkingen of vragen achter.



