
In deze tijd zijn mensen sterk afhankelijk van internet om dingen voor elkaar te krijgen. Dat betekent dat velen van ons snelkoppelingen naar onze favoriete websites nodig hebben en willen. Naast bladwijzers is een andere handige manier om de webpagina's die we het meest bezoeken zo dicht mogelijk bij te houden, door ze te koppelen aan het startmenu of de taakbalk. Als u Microsoft Edge gebruikt en wilt leren hoe u webpagina's vastzet met deze browser, lees dan verder:
OPMERKING: deze handleiding is geschreven voor Windows 10 met update van 2018. Als uw Windows 10-installatie ouder is, kunt u de acties die wij beschrijven misschien niet uitvoeren of zien ze er mogelijk anders uit op uw pc.
Microsoft Edge gebruiken om webpagina's vast te pinnen in het startmenu
Start Microsoft Edge op uw Windows-pc en ga vervolgens naar de webpagina die u wilt vastzetten in het menu Start . Zodra Microsoft Edge de pagina heeft geladen, klikt of tikt u op de knop 'Instellingen en meer' . Het ziet eruit als drie punten en je kunt het vinden in de rechterbovenhoek van het venster. U kunt ook tegelijkertijd op de toetsen Alt + X op uw toetsenbord drukken.
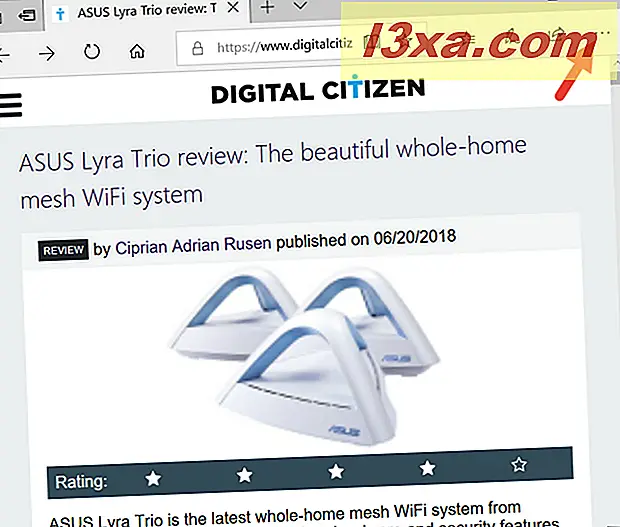
Nu opent Microsoft Edge zijn instellingenmenu. Zoek hierin het item met de tekst 'Zet deze pagina vast aan Start' en druk erop.
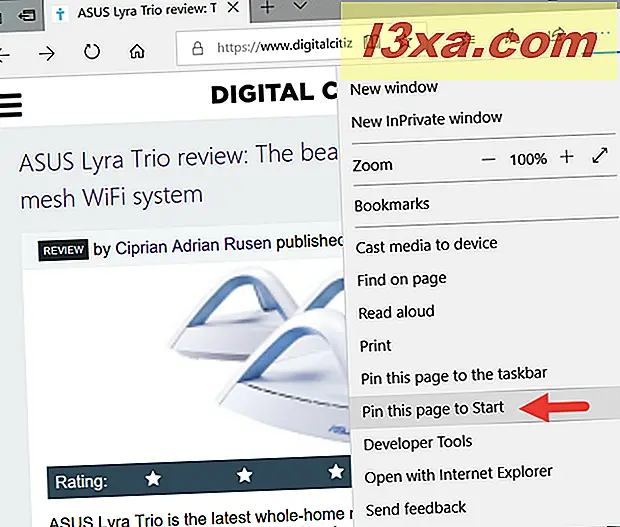
Microsoft Edge vraagt of "[...] u deze tegel wilt vastzetten om te starten?" Antwoord Ja als u dat doet, of Nee als u van gedachten bent veranderd.
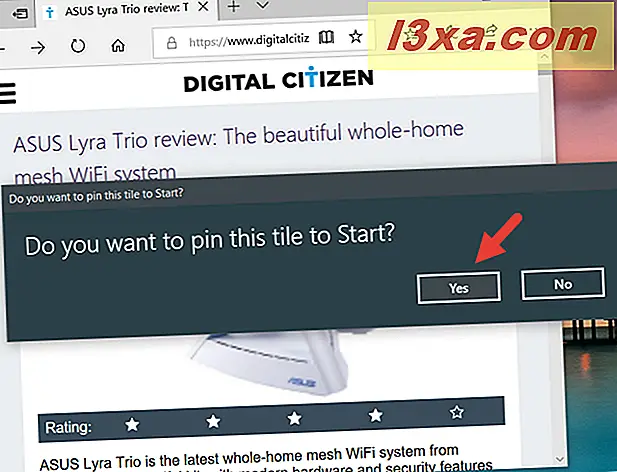
Dat is het! De webpagina is nu vastgemaakt aan uw startmenu . De snelkoppeling maakt gebruik van het pictogram van de website die u hebt vastgezet.
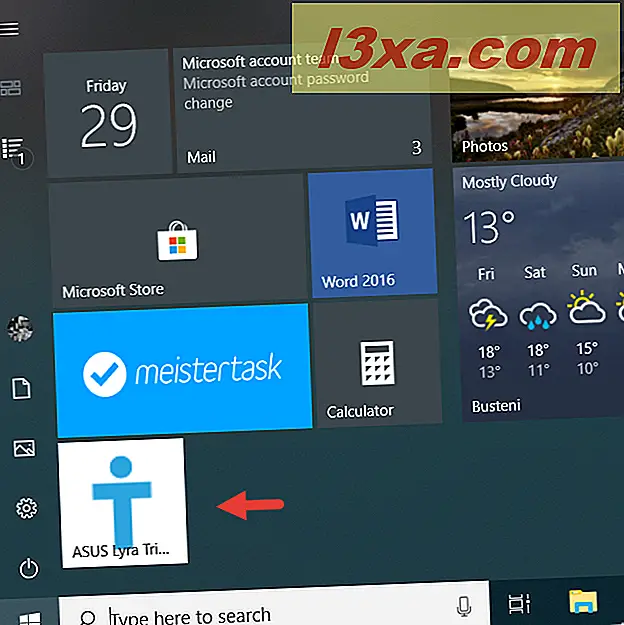
Microsoft Edge gebruiken om webpagina's vast te pinnen op de taakbalk
Evenzo, als u een webpagina naar uw taakbalk wilt vastzetten, moet u eerst Microsoft Edge openen en die webpagina bezoeken. Zodra de webpagina volledig is geladen, klikt of tikt u op de knop 'Instellingen en meer' : het pictogram met de drie stippen in de rechterbovenhoek van het venster.
U kunt ook tegelijkertijd op de toetsen Alt + X op uw toetsenbord drukken.
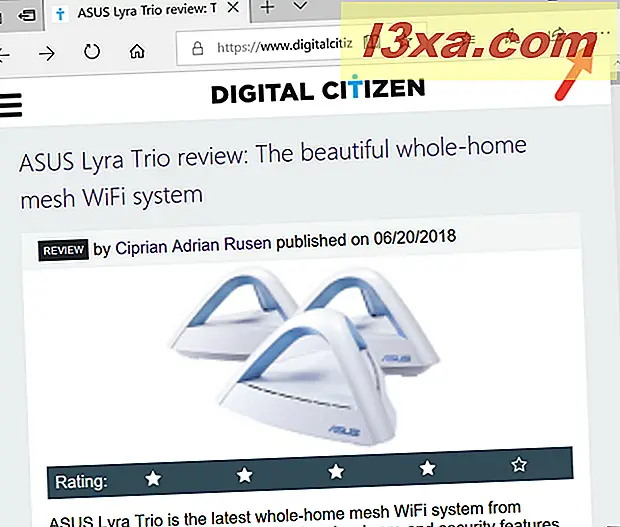
Klik of tik in het menu Instellingen op het item met de tekst 'Zet deze pagina vast op de taakbalk'.
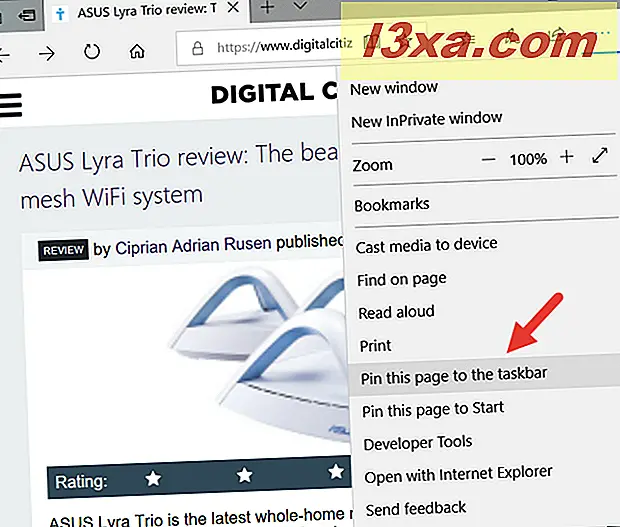
Microsoft Edge pint de webpagina onmiddellijk op uw taakbalk, zonder verdere bevestigingen. De snelkoppeling gebruikt het pictogram van die website, zodat u deze gemakkelijk kunt identificeren.
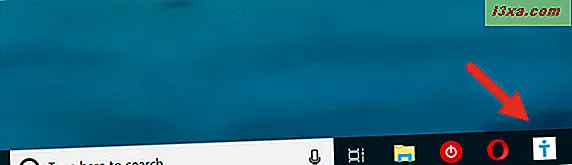
Hoe u de webpagina's beheert die u al hebt vastgemaakt aan uw Startmenu of uw taakbalk
Nu u uw favoriete webpagina's hebt vastgezet in uw Startmenu of uw taakbalk, kunt u ze ook aanpassen aan uw persoonlijke ruimte.
Als u de webpagina's die u aan het Start-menu hebt gekoppeld wilt verplaatsen, van grootte wilt veranderen of groeperen, kunt u dit doen zoals voor elk ander vastgezet element (apps, snelkoppelingen, mappen, enz.). Als je niet weet hoe, lees dan:
- Hoe verplaats en groepeer je tegels en snelkoppelingen in het Startmenu vanuit Windows 10,
- Hoe het formaat van de tegels en sneltoetsen van het Startmenu in Windows 10 te wijzigen
Als u hulp nodig heeft bij het personaliseren van de taakbalk, raden we u aan:
- 9 tips die u helpen om de Windows-taakbalk productiever te gebruiken
- De complete gids voor het personaliseren van de taakbalk in Windows 10
Welke webpagina's heeft u geplakt in uw Startmenu of taakbalk?
We hopen dat onze website ook is vastgezet, omdat u het nuttig vindt. Voordat je deze tutorial afsluit, kun je met ons delen welke andere webpagina's je hebt vastgemaakt aan het Startmenu of je taakbalk? Welke van deze twee locaties gebruikt u het liefst voor dit doel? Wij geven bijvoorbeeld de voorkeur aan webpagina's vastmaken aan het Startmenu . Reageer hieronder en laten we bespreken.



