
U hebt waarschijnlijk met veel PDF-bestanden gewerkt. Het formaat is gebruiksvriendelijk, gemakkelijk te bekijken en gemakkelijk te printen. Er zijn veel apps die dit type bestand kunnen openen, maar slechts weinigen weten dat er een door Microsoft ontwikkelde app voor dit doel, genaamd Reader, is opgenomen in de standaard Windows-ervaring. De app werd voor het eerst geïntroduceerd met de release van Windows 8.1 en is ook beschikbaar in Windows 10. De Reader- app kan PDF-bestanden openen, evenals XPS- en TIFF-bestanden. In dit artikel zullen we delen hoe u de Reader- app kunt gebruiken om PDF-, XPS- en TIFF-bestanden te openen en ermee te werken:
OPMERKING: deze handleiding is van toepassing op computers en apparaten met Windows 10 en Windows 8.1.
De Reader-app starten in Windows 8.1 en Windows 10
In Windows 8.1 is de Reader- app meegeleverd met het besturingssysteem. Dus alles wat je hoeft te doen is bladeren door je lijst van apps en druk op de snelkoppeling.

Een andere manier om dit te doen is door de naam ervan in het startscherm te typen en op het zoekresultaat van de Reader te klikken of erop te tikken.

Indien geïnstalleerd, wordt de Reader- app weergegeven in uw Windows 10 Apps-lijst, waar deze kan worden gestart.

U kunt ook "reader" in het zoekvak van Cortana typen en op het betreffende zoekresultaat klikken of tikken.

Wanneer de Reader- app wordt geopend, lijkt het venster op de onderstaande schermafbeelding.

OPMERKING: als de Reader- app om wat voor reden dan ook niet op uw Windows-computer of -apparaat is geïnstalleerd, kunt u deze hier vinden in de Windows Store.
Hoe PDF-, XPS- en TIFF-bestanden te openen in de Reader-app
Als de app is ingesteld als de standaardlezer voor bestanden met .pdf-, .xps- en .tiff-extensies, hoeft u alleen maar te dubbelklikken of dubbeltikken op het bestand en het wordt geopend in de Reader- app. Als u niet weet hoe u de Reader-app als standaard instelt voor deze indelingen, raadpleegt u deze handleiding: De eenvoudige manier om uw standaard apps in te stellen in Windows 8.1 en Windows 10.
Een andere manier om dergelijke bestanden te openen is om de app te starten en op de knop Bladeren in de gebruikersinterface te drukken.

Zoek naar uw bestand in Verkenner, selecteer het en druk op Openen.

Uw bestand wordt nu geopend in de Reader- app. U kunt pagina's omslaan door naar links of rechts op uw scherm te vegen, met de linker- en rechterpijltoetsen of door op de knoppen te drukken die door de app worden geboden.
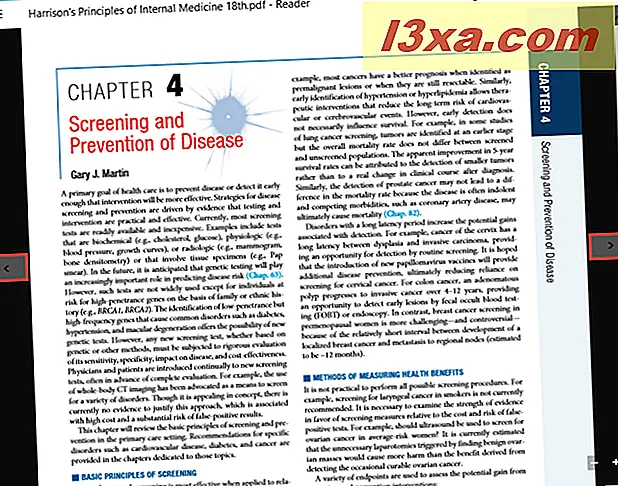
Als u klaar bent met het uitchecken van het bestand en u wilt het sluiten, klik dan met de rechtermuisknop of veeg vanaf de onderkant van het scherm als u een apparaat met aanraakbediening gebruikt. Bovenaan en onderaan het venster ziet u de menubalken van de app. Als u het bestand wilt sluiten, drukt u op de knop Sluiten op de menubalk bovenaan, onder de miniatuur van het bestand.

Hoe meerdere bestanden tegelijk te openen in de Reader-app
Met de Reader- app kunt u meer dan één bestand tegelijk openen. Nadat u één bestand heeft geopend, klikt u met de rechtermuisknop of vaag u omhoog op het scherm.
Druk op de knop " Open een ander bestand " in de bovenste menubalk.

Selecteer vervolgens " Bestand in nieuw tabblad openen " in het weergegeven menu.

Als het bestand dat u nodig hebt wordt weergegeven in de sectie Recent, kunt u het daar selecteren. Als dat niet het geval is, drukt u gewoon op de knop Bladeren en opent u het bestand zoals in de vorige sectie wordt getoond.

OPMERKING: De Reader- app kan slechts vijf bestanden tegelijkertijd openen. Het openen van meer dan vijf bestanden sluit het eerste geopende bestand. U wordt gevraagd om eventuele wijzigingen die u in het bestand hebt aangebracht op te slaan als er wijzigingen zijn aangebracht.
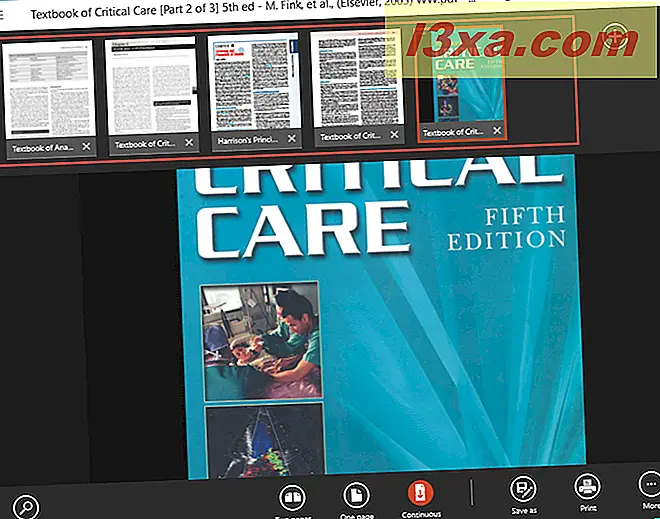
Als u wilt schakelen tussen meerdere geopende bestanden, klikt u met de rechtermuisknop of veegt u omhoog in het scherm om alle bestanden te bekijken die u hebt geopend, in de bovenste menubalk. Klik of tik vervolgens op de miniatuur van het bestand om het te openen.
Hoe bestanden openen in een nieuw venster in de Reader-app
Laten we veronderstellen dat je twee bestanden tegelijkertijd wilt zien, zonder constant tussen de bestanden te moeten schakelen. Hiertoe klikt u in de Reader- app met de rechtermuisknop of veegt u omhoog naar boven om alle bestanden te bekijken die in de bovenste menubalk zijn geopend.

Klik nu met de rechtermuisknop of houd een van de geopende bestanden ingedrukt en druk op de knop "Openen in een nieuw venster " die verschijnt.

Een nieuw Reader- venster opent met uw bestand. U kunt de vensters minimaliseren en ze naast elkaar uitlijnen, zodat u ze allebei tegelijkertijd kunt bekijken.
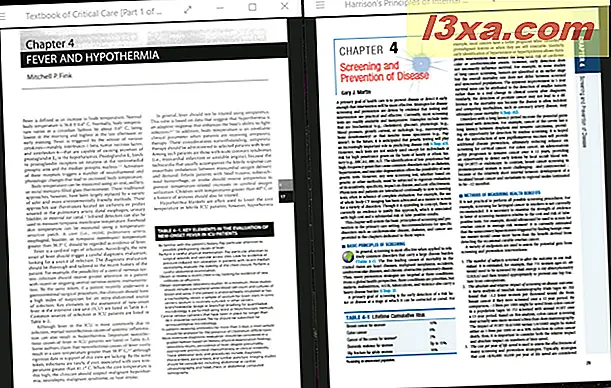
Ga naar de volgende pagina van deze zelfstudie als u wilt leren hoe u bestanden kunt afdrukken, documenten kunt roteren, de bladwijzers in uw documenten kunt bekijken en bestanden met een andere naam kunt opslaan met behulp van de Reader- app.



