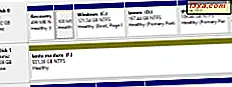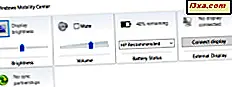
Vanaf het begin hebben laptopfabrikanten speciale functietoetsen op hun toetsenborden opgenomen, zodat hun klanten snel en eenvoudig toegang hebben tot algemene taken. Het idee van elke fabrikant van wat nuttig zou zijn was echter uniek, dus er was geen consistentie van merk tot merk. Vanaf Windows Vista heeft Microsoft het Windows Mobility Center direct in het besturingssysteem gebouwd, zodat alle gebruikers van draagbare computers snel toegang hebben tot de handigste instellingen. In deze tutorial zullen we kijken naar de vele manieren waarop Windows Mobility Center het leven met een laptop veel eenvoudiger kan maken, als je Windows 7 en Windows 8 gebruikt.
OPMERKING: U vindt het Windows Mobiliteitscentrum alleen als u een draagbare computer van een of andere soort hebt. Windows Mobility Center maakt deel uit van de Home Premium-, Professional-, Enterprise- en Ultimate- edities van Windows 7. De Home Premium- editie bevat echter niet de presentatie-instellingen. In Windows 8 vind je het in alle edities, maar je moet een laptop, ultrabook of een tablet gebruiken.
Windows-mobiliteitscentrum starten in Windows 7
Er zijn verschillende manieren om het Windows Mobiliteitscentrum in Windows 7 op te roepen. U kunt 'mobiliteit' typen in het zoekmenu van het Startmenu en op het juiste zoekresultaat klikken.

U kunt ook via het Configuratiescherm, klik op Hardware en geluiden en vervolgens op Windows Mobiliteitscentrum .
Maar de snelste en gemakkelijkste manier is om op de Windows- toets en X (Win + X) te drukken.
Dit is een generieke weergave van het Windows Mobiliteitscentrum- scherm, verstrekt door Microsoft.

De jouwe kan er iets anders uitzien, omdat elke fabrikant (opnieuw!) Een unieke aanpak heeft en mogelijk meer of minder keuzes heeft gemaakt. Hier ziet u hoe het eruit ziet op een HP-laptop:

De vakken waaruit u toepassingen selecteert, worden 'tegels' genoemd. Als sommige tegels niet zichtbaar zijn, kan dit zijn omdat u niet over de benodigde apparatuur beschikt of als er geen specifieke functie op uw computer is ingeschakeld.
Als u een tablet-pc hebt, ziet u waarschijnlijk een extra tegel, de schermoriëntatie, waarmee u kunt schakelen tussen de liggende en de portretmodus. Omdat ik een netbook gebruik, wordt deze niet weergegeven en kan ik niet aantonen hoe ik deze in deze zelfstudie moet gebruiken.
Windows-mobiliteitscentrum starten in Windows 8
In Windows 8 lanceert de Windows + X- sneltoets een verborgen systeemmenu met veel vermeldingen, waaronder een met de naam Mobiliteitscentrum . Klik of tik erop.

Vanzelfsprekend kunt u nog steeds het Configuratiescherm gebruiken : ga naar Hardware en geluiden en vervolgens Windows Mobiliteitscentrum .

Last but not least, je kunt ook zoeken gebruiken: typ in het startscherm mobiliteit of mobiliteitscentrum . Filter vervolgens op Instellingen en klik of tik op Windows Mobiliteitscentrum .

Zo ziet het eruit in Windows 8:

Zoals je ziet, is de tegel Draadloos netwerk verdwenen, omdat Windows 8 verschillende draadloze netwerkverbindingen verwerkt. De andere knoppen en opties zijn echter vergelijkbaar.
Hoe de helderheid, het volume, het energieplan en de draadloze verbinding in te stellen
De kracht van Windows Mobility Center ligt in de eenvoudige interface. In plaats van op afzonderlijke toetsen te drukken of door het Startmenu of het Startscherm te navigeren, kunt u vertrouwde schuifregelaars en vervolgkeuzemenu's gebruiken. Omdat de meeste extra functies op de toetsen van de laptop worden afgedrukt in kleuren die niet opvallen, bespaart het gebruik van het Windows Mobiliteitscentrum veel aandacht naar mensen wier gezichtsvermogen niet meer is wat het ooit was.
De schuifregelaars Schermhelderheid en Volume zijn voor zichzelf verklarend en u hebt ze waarschijnlijk eerder buiten het Windows Mobiliteitscentrum gebruikt . Gebruik de gewenste schuifregelaar en verplaats deze naar het gewenste niveau.
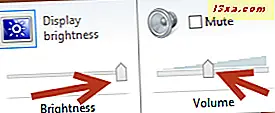
Het verminderen van de helderheid van uw scherm is een van de vele snelle en eenvoudige manieren om uw batterij langer mee te laten gaan. Hoewel de batterijstroomplannen automatisch de helderheid van uw scherm verlagen, kunt u uw eigen instelling kiezen door de schuifregelaar naar een niveau te schuiven dat past bij uw voorkeuren.
Met de tegel Battery Status kun je meteen zien hoeveel lading er nog is, en kun je een van de ingebouwde energiebeheerschema's van Windows kiezen. De terminologie van Microsoft geeft u de keuze uit Energiebesparing, Hoge prestaties en Evenwichtig . De eerste twee zijn voor zichzelf verklarend - ze wijzen middelen toe om de levensduur van de batterij te maximaliseren of om de prestaties te maximaliseren. Met het uitgebalanceerde energiebeheerschema, dat standaard is, kunnen Windows automatisch werken om energiebesparingen en prestaties in balans te brengen. Het is de moeite waard om met alle drie de instellingen te experimenteren om te zien welke het beste bij jouw stijl past.

In Windows 7 kunt u uw draadloze verbinding met één klik in- en uitschakelen.

Het uitschakelen van het draadloze netwerk kan deel uitmaken van uw gegevensbeveiligingsplan, bijvoorbeeld als u zich in een openbare ruimte bevindt en bezorgd bent over anderen die toegang krijgen. Het uitschakelen van de draadloze verbinding kan ook worden gebruikt om afleidingen te verminderen wanneer u echt werk moet verzetten. Geen verbinding, geen internet, geen reden om gewoon op deze nog een link te klikken voordat u weer aan het werk gaat. (Ja, ik doe dit op regelmatige basis.)
Hoe andere schermen aan te sluiten, met gemak
Zoals ik eerder al zei, is het mogelijk dat je de tegel niet ziet waarmee je de schermstand van je scherm kunt wijzigen, tenzij je een tablet-pc hebt. De tegel die de verbinding voor een extern beeldscherm instelt, moet echter in de meeste versies worden weergegeven. Zodra de verbinding veilig is, kunt u Windows Mobiliteitscentrum openen.

Wanneer u op Weergave verbinden op de tegel Externe weergave klikt, ziet u een venster of deelvenster met opties voor projecteren naar het scherm dat u zojuist hebt verbonden. In Windows 8 ziet het er als volgt uit:

In Windows 7 ziet het er anders uit, maar de beschikbare opties doen dezelfde dingen.

U hebt dit venster wellicht gevonden via het configuratiescherm ; je kunt het ook ophalen door op de Windows- toets en P (Win + P) te drukken. Laten we eens kijken wat elke optie doet:
- Door alleen Computer te kiezen / PC-scherm wordt het externe display alleen uitgeschakeld.
- Dupliceren betekent dat wat op uw scherm wordt weergegeven ook op de nieuw verbonden monitor verschijnt.
- Uitbreiden betekent dat u de externe monitor gebruikt als een uitbreiding van het scherm van uw laptop.
- Alleen projector / Tweede scherm schakelt alleen het beeldscherm van de laptop uit en gebruikt het nieuwe display als het hoofdscherm.
Nadat u het externe beeldscherm hebt ingesteld, moet u mogelijk nog steeds de schermresolutie aanpassen. Dit is niet ingebouwd in Windows Mobiliteitscentrum . De gemakkelijkste manier om dit te doen is om met de rechtermuisknop ergens op uw bureaublad te klikken en vervolgens op Schermresolutie te klikken. U kunt vervolgens de weergave aanpassen om het beste met uw monitor te werken.

Maak je geen zorgen als je het de eerste keer fout hebt; Windows heeft een ingebouwde timer van 15 seconden die u terugbrengt naar de oorspronkelijke instelling als de gekozen instelling niet werkt.
Hoe synchronisatie-instellingen in te stellen
De tegel Sync Center neemt u, zoals u misschien al weet, naar Windows Sync Center .
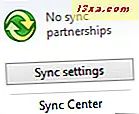
Praten over Sync Center is een groot onderwerp op zich. Daarom zullen we het in deze tutorial niet behandelen. Als u wat info en hulp nodig heeft, biedt Microsoft hier een handige pagina met veelgestelde vragen: Synchronisatiecentrum: veelgestelde vragen.
We hebben ook een aantal goede tutorials over. Om u op weg te helpen, lees deze: Offline bestanden en netwerkmappen synchroniseren op een vaste planning.
Presentaties maken vanaf uw laptop
In sommige eerdere versies van Windows was het instellen van een presentatie een tijdrovend en soms frustrerend proces. Windows Mobiliteitscentrum maakt alles ongelooflijk eenvoudig.
OPMERKING: de presentatietegel wordt alleen weergegeven in de edities Windows 7 Professional, Ultimate en Enterprise, en ook in de edities Windows 8 Pro en Enterprise.
Wanneer u voor het eerst op de presentatietegel klikt of op Aanzetten tikt, verschijnt er een venster waarin u wordt gevraagd of u een presentatie uitvoert.

Wanneer u het vakje aanvinkt met de tekst "Ik geef momenteel een presentatie", schakelt Windows onmiddellijk alle energiebesparende instellingen uit die uw weergave zouden uitschakelen en alle systeemmeldingen worden gedempt. U kunt er ook voor kiezen om uw schermbeveiliging uit te schakelen, het luidsprekervolume aan te passen en de achtergrond van uw bureaublad te veranderen in een bureaublad dat uw presentatie niet zal afleiden. Na de eerste keer verandert Windows Mobility Center die knop in een aan / uit-schakelaar.

Nadat u deze instellingen naar wens hebt aangepast, klikt u op de knop Display verbinden op de tegel Externe display en kunt u vervolgens de aanwijzingen in het vorige gedeelte volgen. Nogmaals, het kan zijn dat u uw schermresolutie moet aanpassen om beter met de projector te werken.
TIP: ervaren presentatoren gebruiken de instelling Uitbreiden, zodat ze de dia's op de projector kunnen laten verschijnen en de opmerkingen van de spreker op de laptop verschijnen. Er is niets meer slaapinducerend dan een presentatie waarbij iemand gewoon daar staat en elke dia op het scherm leest!
Een twee drie gaan!
Windows Mobiliteitscentrum is een van de handigste toepassingen die worden meegeleverd met Windows 7 en Windows 8. Als u een draagbare computer heeft, is het een grote stap vooruit om zoveel belangrijke instellingen te kunnen beheren als u probeert te onthouden welke merkgebonden sleutels u moet gebruiken. Het voorbereiden van een presentatie is nu slechts een kwestie van een paar klikken. Als je een draagbare computer hebt en nog geen Windows Mobility Center hebt gebruikt, doe jezelf dan een plezier en bekijk het vandaag nog.