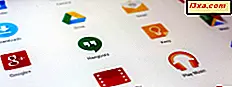Soms zijn uw computers en apparaten geïnfecteerd door malware die moeilijk te verwijderen is met traditionele antivirusprogramma's. In andere gevallen blokkeert de malware de installatie van een antivirusprogramma en kunt u deze niet handmatig verwijderen. In dergelijke delicate situaties moet u een antivirusprogramma opstarten in een veilige herstelomgeving, zodat deze kan worden uitgevoerd voordat het besturingssysteem is geladen. Dit is de enige manier om dat soort malware te desinfecteren. Voor dergelijke situaties heeft Microsoft Windows Defender Offline gemaakt - een gratis tool die goed werkt. Hier leest u hoe u Windows Defender Offline kunt gebruiken om virussen van Windows-computers en -apparaten te scannen en te verwijderen:
Voordat je verdergaat:
Deze handleiding behandelt de volgende situaties:
- U gebruikt Windows 10, u kunt inloggen en het gebruiken, maar u vermoedt dat het mogelijk is geïnfecteerd met malware. Daarom wilt u een diepgaande scan uitvoeren om uw vermoedens te bevestigen en de malware te verwijderen als deze wordt gevonden. Als dit uw situatie is, volgt u de instructies in het volgende gedeelte van deze handleiding.
- U gebruikt Windows 10, maar u kunt niet inloggen vanwege een malware-infectie. Sla in deze situatie het volgende gedeelte van deze handleiding over en ga naar het volgende gedeelte.
- U gebruikt Windows 7 en Windows 8.1 en u wilt Windows Defender Offline gebruiken om te scannen op malware en deze te verwijderen als deze wordt gevonden. Sla in deze situatie het volgende gedeelte van deze handleiding over en ga naar het volgende gedeelte.
In beide situaties hebt u een werkende internetverbinding nodig en kunt u zich aanmelden bij Windows met een gebruikersaccount met beheerdersbevoegdheden.
Hoe een Windows Defender offline scan te gebruiken om vervelende virussen in Windows 10 op te ruimen
Als u Windows Update 10 april 2018 hebt, opent u Windows Defender Security Center . Als u Windows 10 oktober 2018 hebt, opent u Windows Beveiliging . Ze zijn dezelfde app, met een andere naam en een paar verschillende functies. Als u niet weet welke versie van Windows 10 u heeft, leest u deze zelfstudie: Welke versie, versie en type Windows 10 heb ik geïnstalleerd?
U vindt Windows Security (Windows Defender Security Center) in het menu Start in de lijst met apps die met de letter W beginnen.
Een alternatief is om te zoeken naar het woord ' beveiliging' en op het Windows Beveiligingscentrum (Windows Defender Security Center) te klikken of erop te tikken.
De Windows Security (Windows Defender Security Center) -app lijkt op het onderstaande screenshot. In oudere versies van Windows 10 heeft het minder opties en instellingen, terwijl het in Windows 10 oktober 2018 update of nieuwer er precies zo uitziet als in de onderstaande schermafbeelding.
Kies in de Windows-beveiligings (Windows Defender Security Center) -app 'Virus- en bedreigingsbescherming' in de kolom aan de linkerkant en klik of tik vervolgens op de link 'Scanopties' in het gedeelte Huidige bedreigingen .
U ziet een lijst met alle scanopties die worden aangeboden door Windows Defender. Kies "Windows Defender Offline scan" en druk op Nu scannen .
U wordt gevraagd om uw werk op te slaan omdat Windows Defender Offline-scan uw apparaat herstart om uw Windows 10-computer of -apparaat te scannen. Als u geopende documenten en apps heeft, sla ze dan op en sluit ze eerst. Klik of tik vervolgens op Scannen om door te gaan.
Hierna ziet u mogelijk een UAC-prompt met de vraag om uw bevestiging. Druk op Ja om door te gaan.
Vervolgens krijg je een melding dat "Je staat op het punt te worden uitgelogd" en dat je pc "binnen een minuut wordt afgesloten". Sluit de melding en wacht totdat uw pc of apparaat opnieuw is opgestart.
Daarna start Windows 10 op in een herstelomgeving en wordt Windows Defender offline gestart. Dit proces kan enkele minuten duren, dus wees geduldig.
Vervolgens scant Windows Defender Offline automatisch uw computer en als er malware wordt gevonden, wordt u gevraagd welke actie u wilt ondernemen.
Als er niets mis is, start uw pc of apparaat opnieuw op en laadt Windows 10 opnieuw, zoals gewoonlijk.
Windows Defender Offline gebruiken om malware te verwijderen in Windows 7, Windows 8.1 of Windows 10 (wanneer het niet opstart)
Het eerste dat u hoeft te doen is de juiste Windows Defender offline-versie downloaden voor uw pc of apparaat. Ga naar deze webpagina: Help mijn pc te beschermen met Windows Defender offline. Scroll naar de onderkant om de 32-bits of de 64-bits versie van Windows Defender offline te downloaden, afhankelijk van het type Windows dat u hebt. Als je niet weet welke versie je hebt, lees dan deze tutorial: Welke versie van Windows heb ik geïnstalleerd? (5 methoden).
U kunt ook de downloadlinks gebruiken die wij bieden, maar we kunnen niet garanderen dat Microsoft deze nooit zal wijzigen:
- Download Windows Defender Offline - 32-bit versie
- Download Windows Defender Offline - 64-bit versie.
U downloadt een bestand met de naam mssstool32.exe of mssstool64.exe .
De volgende stap is om Windows Defender offline naar een cd of dvd te branden, naar een USB-stick te kopiëren of op te slaan met een ".iso" -schijf die op de pc kan worden gebruikt die met malware is geïnfecteerd. Houd er rekening mee dat u ongeveer 250-300 MB opslagruimte beschikbaar moet hebben. De Windows Defender Offline-wizard zegt dat je slechts 250 MB opslagruimte nodig hebt, maar we hebben geconstateerd dat dit niet waar is. We hebben dit hulpmiddel verschillende keren getest en er was altijd minimaal 300 MB ruimte voor nodig.
Voer mssstool32.exe of mssstool64.exe uit, druk op Ja wanneer u een UAC-prompt ziet en gebruik de wizard om Windows Defender Offline te installeren op het medium dat u wilt gebruiken. De wizard begint met u te informeren over de dingen die u nodig hebt. Lees de weergegeven informatie en klik vervolgens op Volgende .
Lees de licentievoorwaarden van Windows Defender Offline en druk op "Ik ga akkoord".
U wordt gevraagd waar u Windows Defender Offline wilt installeren: op een lege cd of dvd, een USB-flashstation of een ".iso" -bestand op de schijf. De stappen die u vervolgens uitvoert, zijn vergelijkbaar voor al deze opties. Omdat flashdrives tegenwoordig populair zijn, hebben we ervoor gekozen " Op een USB-flashstation dat niet met een wachtwoord is beveiligd."
Als u meer dan één flashstation hebt aangesloten, selecteert u het flashstation dat u wilt gebruiken en drukt u op Volgende . Vervolgens wordt u erop gewezen dat Windows Defender Offline het flash-station opnieuw moet formatteren voordat de installatie kan worden voortgezet. Zorg ervoor dat je geen kritieke gegevens hebt en druk op Volgende om door te gaan.
Windows Defender Offline downloadt alle bestanden die het nodig heeft, het formatteert het USB-flashstation en kopieert de bestanden ernaar. Dit proces duurt een tijdje en het downloadt ongeveer 275 - 300 MB aan bestanden.
Wanneer het proces is voltooid, wordt u op de hoogte gesteld. Druk op Finish en u kunt Windows Defender Offline gaan gebruiken om andere computers en apparaten te desinfecteren.
Nu is het tijd om Windows Defender offline te gebruiken. Sluit uw USB-flashstation of cd / dvd aan op de geïnfecteerde computer en configureer deze om op te starten vanaf het station / schijf. Tijdens de opstartprocedure wordt een mini-Windows-kernel geladen die op zijn beurt Windows Defender offline laadt.
Het proces duurt even, dus wees geduldig. Wanneer geladen, start Windows Defender Offline automatisch uw apparaat. Als er malware wordt gevonden, kunt u deze aan het einde van de scan verwijderen.
Een ding dat u in gedachten moet houden is dat Windows Defender Offline de malware-definities gebruikt die beschikbaar waren op het moment dat u het op uw schijf (CD / DVD), flashstation of ISO-image installeerde. Als je het een paar dagen later gebruikt, zijn de definities gedateerd en misschien helpt het niet te veel. Daarom moet u de automatische scan annuleren en bijwerken voordat u het systeem opnieuw gaat scannen. Een andere oplossing is om het opnieuw te installeren, op een andere schijf of schijf, zodat u over de nieuwste malware-definities beschikt.
Hebt u Windows schoongemaakt van virussen met Windows Defender offline?
We hebben Windows Defender Offline een paar keer gebruikt om systemen te desinfecteren die vervelende problemen met malware hadden, en het werkte prima. De tool is gemakkelijk te gebruiken en vertrouwd voor de meeste gebruikers, dus u zou er geen problemen mee moeten hebben. Als je het ook hebt gebruikt, vertel ons dan meer over je ervaringen. Is het gelukt om virussen te identificeren en te verwijderen van uw Windows-computers en apparaten? Was je tevreden? Reageer hieronder en laten we onze verhalen delen.