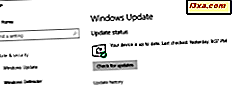WiFi is overal. We gebruiken het dagelijks, maar het werkt niet altijd goed. Soms zijn we op plaatsen met een zwak signaal en worden we gefrustreerd door lage snelheden en instabiliteit. Als dat het geval is voor jou, en je hebt een Windows-laptop, tablet of hybride apparaat met een Intel-processor, dan kun je je snelheid behoorlijk verbeteren door te gehannes met slechts twee instellingen, als dat apparaat ook een Intel draadloos netwerk heeft kaart. U kunt als volgt genieten van snellere wifi op Windows-apparaten met Intel draadloze netwerkadapters:
Twee instellingen voor de stuurprogramma's voor de draadloze netwerkkaart die uw snelheid op WiFi aanzienlijk kunnen verbeteren
Laptops, tablets en hybride apparaten met draadloze netwerkkaarten gemaakt door Intel hebben twee stuurprogramma-instellingen die, indien ingeschakeld en correct geconfigureerd, de snelheid kunnen verhogen die u krijgt in gebieden waar uw WiFi de neiging heeft traag te zijn. De twee zijn Throughput Booster en Transmit Power .
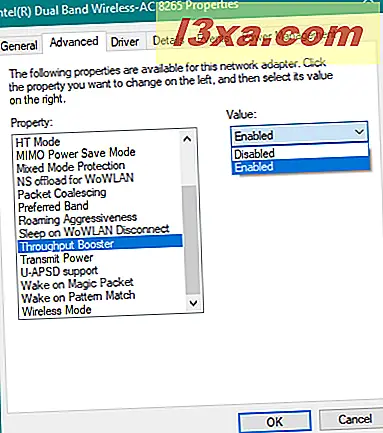
Throughput Booster verbetert de doorvoer van de draadloze transmissie door packet bursting mogelijk te maken. De standaardinstelling is Uitgeschakeld . Wanneer geactiveerd, staat uw draadloze netwerkkaart niet toe dat andere clients gelijk toegang hebben tot de beschikbare draadloze bandbreedte. Daarom krijg je meer bandbreedte terwijl anderen minder krijgen. Streaming video, uploaden van grote bestanden en delen van content, zijn voorbeelden van applicaties die baat zouden hebben bij het inschakelen van Throughput Booster . Als u de maximale doorvoer nodig hebt, moet u deze instelling inschakelen, vooral als u zich in een gebied met een klein aantal draadloze clients bevindt. Het moet worden uitgeschakeld in een omgeving waar gelijke toegang door alle clients een prioriteit is of in draadloze netwerken die gebruikmaken van oudere netwerkstandaarden zoals 802.11b of 802.11g.
Zendvermogen stelt de zendkracht in voor het draadloze signaal van uw netwerkkaart. Intel stelt het zendvermogen in op het laagst mogelijke niveau dat nog steeds compatibel is met de kwaliteit van draadloze communicatie. Met deze instelling kan het maximale aantal draadloze apparaten in dichte gebieden worden gebruikt. Het vermindert interferentie met andere apparaten die het draadloze radiospectrum delen. Als u het zendvermogen verlaagt, verlaagt u de radiodekking van uw netwerkkaart. Als u het zendvermogen verhoogt, krijgt u een betere radiodekking van uw netwerkkaart. U kunt kiezen uit vijf niveaus van zendvermogen:
- Laagste : hiermee stelt u uw WiFi-netwerkkaart in op het laagste zendvermogen. U moet dit niveau gebruiken in gebieden met veel verkeer om de algehele overdrachtskwaliteit te verbeteren en congestie of interferentie met andere apparaten te voorkomen. Dit werkt goed als u zich relatief dicht bij de router bevindt of als het toegangspunt het draadloze signaal uitzendt waarmee u bent verbonden.
- Gemiddeld laag, gemiddeld of gemiddeld hoog : hiermee wordt de beste balans bereikt tussen zendvermogen en netwerkcongestie. Deze niveaus worden meestal ingesteld op basis van de wettelijke vereisten in elk land waar apparaten worden verkocht.
- Hoogste : hiermee stelt u het transmissieniveau van uw draadloze netwerkadapter maximaal in. Op deze manier bereikt u de maximaal mogelijke prestaties en bereik van uw netwerkkaart. Intel raadt gebruikers aan om deze instelling te gebruiken in omgevingen met een beperkt aantal draadloze apparaten.
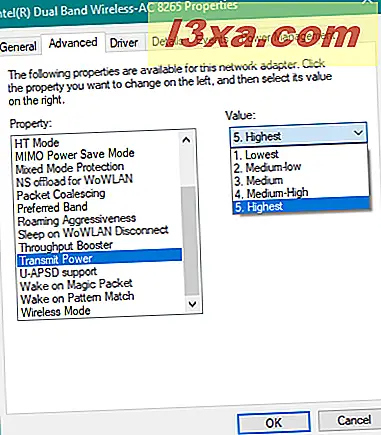
Als u meer wilt weten over de instellingen van de Intel draadloze adapter, gaat u naar deze pagina: Geavanceerde Intel® Wireless Adapter-instellingen.
Real-life test: u kunt de snelheid van WiFi verdubbelen door deze instellingen in te schakelen en te configureren!
We wilden de real-life impact zien van gehannes met deze instellingen, dus hebben we twee verschillende laptops met Intel-netwerkkaarten en Windows 10 geïnstalleerd: Lenovo Legion Y520 met een Intel Dual Band Wireless-AC 8265 netwerkkaart en een HP Specter 13t met een Intel Dual Band Wireless-AC 8260 netwerkkaart.
We hebben eerst de draadloze netwerksnelheid getest met Throughput Booster uitgeschakeld en Transmit Power ingesteld op Lowest . We gebruikten beide laptops in verschillende appartementen, met verschillende draadloze routers, in de kamers waar we de laagste snelheid op wifi hadden, in elk van de twee appartementen. De snelheidsmetingen zijn uitgevoerd met SpeedTest. De Lenovo Legion Y520 had een snelheid van 43, 81 Mbps voor de download en 10, 01 Mbps voor de upload.
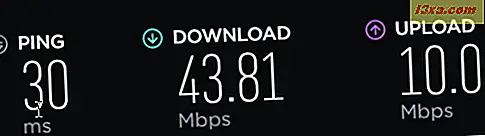
Vervolgens hebben we Throughput Booster ingeschakeld en Transmit Power ingesteld op Hoogst . Dezelfde laptop, in dezelfde ruimte, genoot een aanzienlijke snelheidsverhoging, tot 101, 77 Mbps voor de download en 56, 38 Mbps voor de upload. Het pingantwoord nam ook aanzienlijk af van 30 ms naar 4 ms. Het is een grote verbetering!
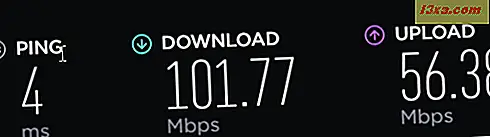
We hebben toen de HP Spectre 13t genomen en we gebruikten hem in een ander appartement, met Throughput Booster uitgeschakeld en Transmit Power ingesteld op Lowest .
We gingen naar de kamer waar we de minste snelheid hebben, en de laptop had een goed resultaat, maar lager dan wat onze WiFi in andere kamers kan leveren: 98.02 Mbps voor de download en 43.44 Mbps voor de upload.

Vervolgens hebben we Throughput Booster ingeschakeld en Transmit Power op Hoogst geplaatst . Dezelfde laptop, in dezelfde kamer, ging naar 185, 79 Mbps voor de download en 130, 46 Mbps voor de upload. Nogmaals, een enorme toename in snelheid.
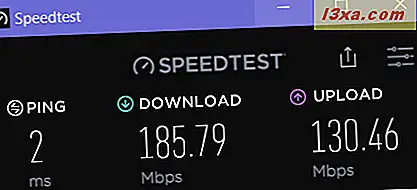
We hebben dezelfde metingen uitgevoerd in andere kamers die dichter bij de router staan en hebben een cruciale trend opgemerkt: deze instellingen verbeteren je wifi-snelheid alleen in gebieden waar het draadloze signaal zwakker is. Toen we naar de kamers gingen waar de twee routers waren geplaatst, genoten beide laptops niet van een toename in snelheid. In die ruimtes was er geen merkbaar verschil toen we met deze instellingen aan het spelen waren.
Hoe Throughput Booster in te schakelen en Transmit Power ingesteld op Hoogst
Om deze twee instellingen te vinden en ermee te spelen, moet u de eigenschappen van uw draadloze netwerkkaart bewerken. De snelste methode (maar niet de enige) is om Apparaatbeheer te openen. Ga hiervoor naar "Configuratiescherm -> Hardware en geluiden -> Apparaatbeheer." Houd er rekening mee dat u moet zijn aangemeld met een beheerdersgebruikersaccount om dit te laten werken.
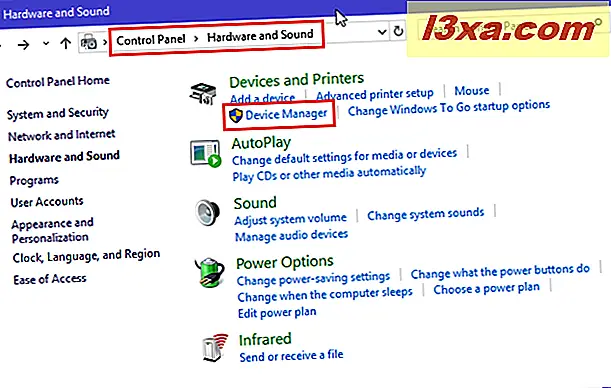
Blader in het venster Apparaatbeheer omlaag naar Netwerkadapters en dubbelklik erop. Zoek vervolgens uw draadloze netwerkkaart en dubbelklik erop (of dubbeltik erop).
OPMERKING: bij deze stap ziet u de naam van uw draadloze netwerkkaart. Het kan een Intel Dual Band Wireless-AC zijn, gevolgd door een nummer, zoals het voor ons is, of iets anders zoals Realtek Wireless LAN Adapter of Broadcom Wireless LAN-adapter.

Het eigenschappenvenster wordt geopend voor uw draadloze netwerkkaart. De naam kan anders zijn dan wat u ziet in onze screenshots. Daar ga je naar het tabblad Geavanceerd . Vervolgens ziet u een lijst met instellingen voor uw netwerkkaart. De lijst met instellingen kan verschillen van uw Windows-laptop of -apparaat. Blader naar beneden tot u Throughput Booster en Transmit Power vindt, hieronder gemarkeerd.

Gebruik de vervolgkeuzelijst voor Throughput Booster en kies Ingeschakeld .
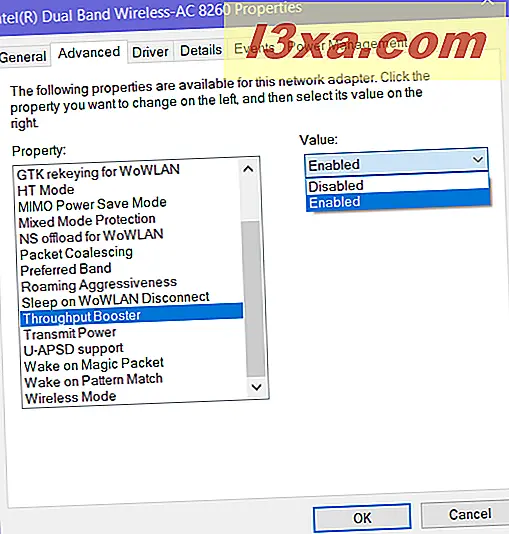
Gebruik de vervolgkeuzelijst voor zendvermogen en kies Hoogste .
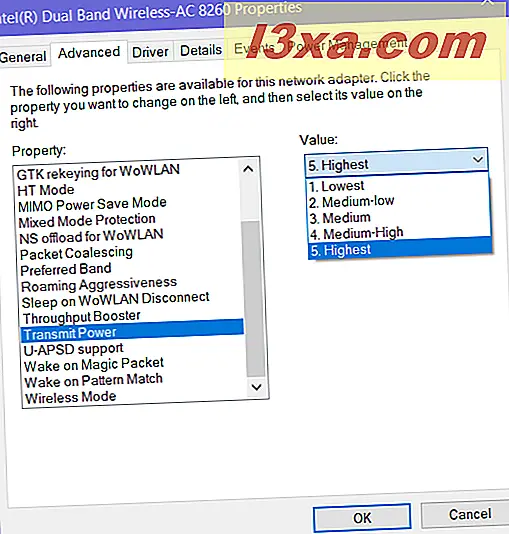
Wanneer u klaar bent met het instellen van dingen zoals u dat wilt, klikt u op of tikt u op OK om uw wijzigingen toe te passen. Uw draadloze netwerkkaart wordt gereset en stopt een paar seconden met werken. Nadat het is gereset, maakt het automatisch verbinding met dezelfde WiFi als voorheen en kunt u profiteren van de voordelen van het wijzigen van deze instellingen. Test uw snelheid op WiFi en kijk of het beter werkt.
Wat als ik geen Intel draadloze netwerkkaart heb?
Andere fabrikanten van draadloze netwerkkaarten hebben al dan niet vergelijkbare instellingen in hun Windows-stuurprogramma's. Gebruik onze tutorial om toegang te krijgen tot alle beschikbare eigenschappen voor uw netwerkkaart en kijk of er vergelijkbare instellingen zijn die u kunt wijzigen. Als dat het geval is, test u uw wijzigingen zoals we deden: voor en na. Als je een verbetering ziet, laat je je wijzigingen ingeschakeld. Als u dit niet doet, keert u terug naar de standaardinstellingen. Als uw draadloze netwerkkaart zich niet goed gedraagt, kunt u deze terugzetten naar de standaardwaarden, met behulp van deze zelfstudie: Hoe u al uw Windows 10-netwerkadapters reset met slechts 6 klikken.
Hebt u van een toename van de snelheid op WiFi genoten?
We raden u aan onze zelfstudie te volgen en tests uit te voeren voor en na het aanbrengen van deze wijzigingen. Heb je een toename in snelheid gezien? Nogmaals, de trend die we hebben vastgesteld, is dat deze veranderingen alleen zinvolle verbeteringen opleveren in gebieden waar uw WiFi-signaal de neiging heeft zwakker te zijn. Aarzel niet om een reactie achter te laten en deel uw ervaringen met andere lezers en ons.