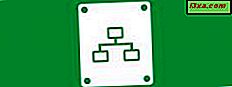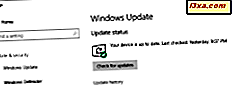
Windows Update is een essentieel onderdeel van Windows, ongeacht welke versie u heeft. Het is de manier waarop Microsoft niet alleen updates, maar ook bugfixes en beveiligingsoplossingen vrijgeeft. Het is aanzienlijk veranderd in Windows Vista en is sindsdien hetzelfde gebleven. In deze zelfstudie laten we u zien hoe u Windows Update gebruikt in zowel Windows 7 als Windows 8.1.
Waar Windows Update op het bureaublad te vinden
In beide besturingssystemen kunt u via het Configuratiescherm controleren op updates. Het pad is "Configuratiescherm -> Systeem en beveiliging -> Windows Update" . De illustratie hier is van Windows 8.1. Windows 7 lijkt op elkaar; er zijn gewoon minder items om uit te kiezen.

Met beide besturingssystemen kunt u rechtstreeks naar Windows Update gaan in plaats van via het Configuratiescherm . In Windows 8.1 gebruikt u de Windows-update voor de zoekterm en kiest u " Zoeken naar updates" .

Gebruik in Windows 7 ook de Windows-update voor de zoekterm in het startmenu . De meeste mensen moeten de hele zin typen, omdat er ook andere programma's met updaters zijn. Zoals u kunt zien, verschijnt deze zoekactie niet alleen in het hoofdprogramma van Windows Update, maar ook in sub-instellingen binnen Windows Update, waar u rechtstreeks naar toe kunt gaan vanuit het menu Zoeken in het menu Start .
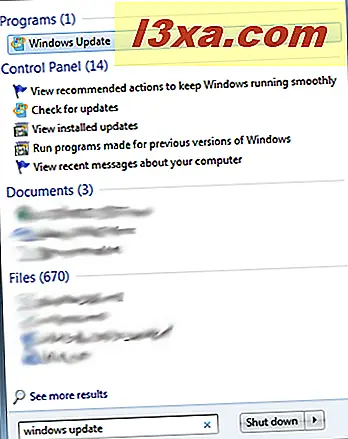
Hoe te controleren op nieuwe updates in Windows
Welke manier u ook krijgt, in beide besturingssystemen wilt u klikken op "Controleren op updates" .
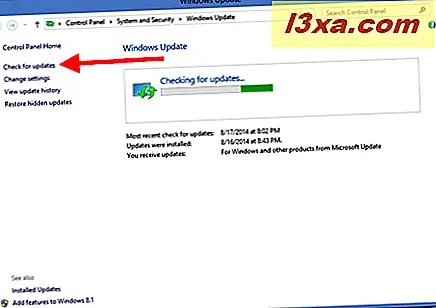
Het zoeken kan enige tijd duren, afhankelijk van hoeveel updates er wachten. Windows geeft een staafdiagram weer dat uw voortgang toont.
Wanneer het zoeken is voltooid, kunt u zien welke updates wachten en of Windows deze als belangrijk, aanbevolen of optioneel beschouwt . U kunt ook zien wanneer u voor het laatst op updates hebt gecontroleerd en wanneer die updates zijn geïnstalleerd.

Als u meer informatie wilt over de beschikbare updates, klikt u op de koppeling die aangeeft hoeveel updates beschikbaar zijn.
Hoe Windows-updates te installeren
De belangrijke updates (die beveiligings- en stabiliteitskwesties oplossen of servicepacks installeren) worden standaard geselecteerd voor installatie. Mogelijk ziet u ook aanbevolen updates in deze lijst. Bekijk die en zorg ervoor dat ze van toepassing zijn op Windows-componenten die u hebt geïnstalleerd. U wilt ook de lijst met optionele updates bekijken om te zien of u een van deze updates wilt installeren. Nadat u uit de lijsten hebt gekozen, klikt u op Installeren .

Zodra de installatie is gestart, minimaliseert Windows Update het venster. U kunt blijven werken terwijl de updates worden uitgevoerd, maar u kunt tijdens het proces vertragingen opmerken. Zodra alle updates zijn gedownload en geïnstalleerd, ontvangt u een melding. Voor sommige updates moet je je systeem opnieuw opstarten, andere niet. Windows Update zal u vertellen wat er moet gebeuren.
Dit is hoe het eruit ziet wanneer Windows 8.1 updates voltooit die geen herstart vereisen.

Dit is hoe het eruit ziet als het opnieuw moet worden opgestart.
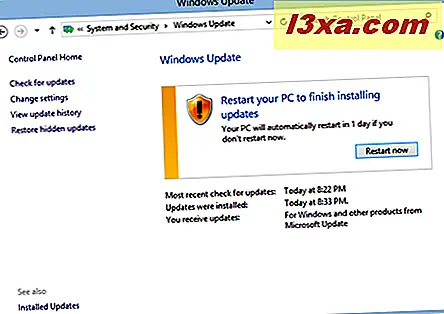
Hoe een Windows Update uit te stellen
Wat als u niet meteen uw computer opnieuw wilt opstarten? Sluit gewoon het venster. Na enige tijd ontvangt u een melding dat Windows opnieuw moet worden opgestart. U kunt het proces opnieuw starten of het proces tien minuten, een uur of vier uur uitstellen.
Zo ziet deze prompt eruit in Windows 7. In Windows 8.1 ziet u iets soortgelijks.
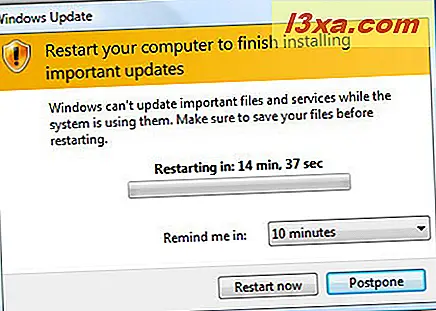
Als u in beide besturingssystemen onmiddellijk opnieuw wilt opstarten en er zijn toepassingen actief, gebruikt u Alt-Tab om naar deze te schakelen, uw werk op te slaan en ze te sluiten voordat u op Nu opnieuw starten klikt. Het herstartproces toont u de voortgang van uw updates terwijl deze wordt afgesloten en terwijl deze opnieuw opstart. U wordt gewaarschuwd om de computer niet uit te zetten terwijl dit proces aan de gang is.
Hoe Windows Updates te blokkeren van Installeren
Er zijn scenario's waarbij u misschien niet wilt dat een bepaalde update op uw pc wordt geïnstalleerd. Een daarvan, die we meerdere malen tegenkwamen, is wanneer Windows een update voorstelt van een verouderde of slechte driver voor een hardwarecomponent. Een andere is wanneer u echt geen update nodig hebt, zoals de browser-stemming van Microsoft opgelegd door de Europese Unie.
In dergelijke gevallen is het beter om de beschikbare updates te bekijken voordat u ze installeert. Controleer daarom op updates, klik op de koppeling die aangeeft hoeveel updates beschikbaar zijn en controleer de beschikbare updates één voor één. Wanneer u op een update klikt, geeft Windows Update u ook informatie over wat het is en wat het doet. Als u het niet wilt, klik dan met de rechtermuisknop op de update en selecteer Update verbergen .
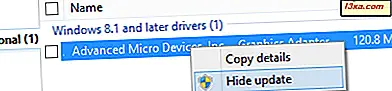
U zult zien dat die update grijs wordt weergegeven. Het wordt niet geïnstalleerd en zal niet worden getoond door toekomstige updatecontroles.
Conclusie
Zowel in Windows 7 als Windows 8.1 is het controleren van updates eenvoudig en duidelijk. Als u ervoor hebt gekozen niet mee te gaan met de standaard automatische download en installatie, moet u wel opletten dat er updates moeten worden geïnstalleerd. Zoeken naar updates volgens uw eigen schema betekent niet dat u ze voor onbepaalde tijd moet uitschakelen. Die updates worden om heel goede redenen aangeboden en het proces om ze te krijgen gaat ongeveer zo pijnloos als maar kan.
Wat zijn uw ervaringen met Windows Update geweest ? Denkt u dat de volledig automatische manier de beste is, of heeft u besloten het handmatig te doen? Laat het ons weten in de comments.