
Zodra uw OneDrive- account is ingesteld en in gebruik is, wilt u misschien uw opties bekijken om er zeker van te zijn dat alles naar wens is geconfigureerd. Hoewel de standaardwaarden voor de meesten goed zijn, kunnen hoofdgebruikers van de mogelijkheid genieten om standaard bestandsindelingen en tagging-machtigingen te wijzigen. Deze zelfstudie laat zien hoe je ze kunt veranderen.
Hoe toegang te krijgen tot de OneDrive-website-opties
Als u het menu Opties wilt openen, klikt of tikt u op het tandwielpictogram in de rechterbovenhoek van uw OneDrive- accountvenster en selecteert u Opties .
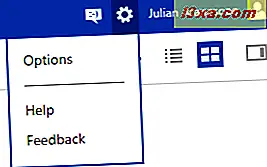
De pagina Opties wordt geopend met links een kolom met dingen om te configureren.
Hoe u uw OneDrive-opslagruimte kunt beheren of upgraden
Klik of tik op Opslag in het menu Opties voor een snelle blik op uw beschikbare opslagruimte. Als u voldoende ruimte beschikbaar hebt, hoeft u zich geen zorgen te maken over het upgraden. Als u het dicht bijhoudt, kunt u overwegen meer ruimte te betalen.
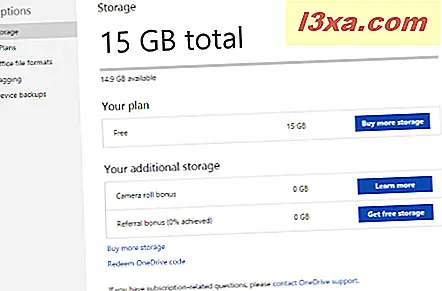
Klik of tik op Plannen in het menu Opties of op "Meer opslagruimte kopen" op de pagina Opslag om uw beschikbare opties voor een betaald OneDrive- account te bekijken. U zult merken dat de prijzen redelijk zijn, de duurste optie is 200 GB voor $ 3, 99 / maand.
Als u een Office 365-abonnement koopt, krijgt u bovendien 1 TB OneDrive- opslag zonder extra kosten. We beschouwen dit als een zeer goed aanbod en we raden het ten zeerste aan omdat u veel waarde krijgt voor een zeer goedkope prijs. U kunt een zeer goede deal vinden op Amazon.
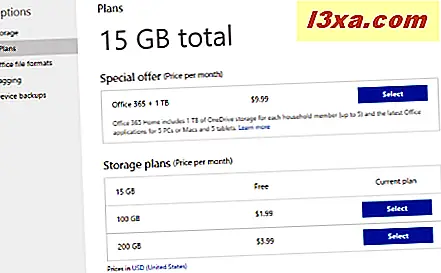
Klik op Selecteren naast een betalingsoptie als u een upgrade van uw account wilt uitvoeren.
Het formaat wijzigen dat wordt gebruikt door Office Online
Het gedeelte "Office-bestandsindelingen" biedt u de mogelijkheid om de standaardbestandsindelingen te wijzigen voor documenten die met Office Online zijn gemaakt . De standaardselectie is om Microsoft Office Open XML-indeling te gebruiken, die voor de meeste Windows-gebruikers met Microsoft Office-producten op hun apparaten werkt. Voor gebruikers met een gemengde omgeving, of voor gebruikers die opteren voor open-source applicaties zoals LibreOffice of AbiWord, is er een keuze uit het OpenDocument-formaat.
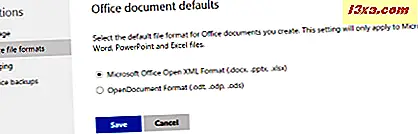
Maak uw keuze en klik of tik op Opslaan om het te behouden.
Hoe te wijzigen Wie kan je taggen in OneDrive-foto's
In het laatste gedeelte, genaamd Tagging, kun je kiezen wie je in foto's mag taggen en wie anderen in je foto's kan taggen. Hoewel de meeste instellingen het goed zullen doen met de standaardinstellingen in deze sectie, willen gebruikers die geen gekke feestfoto's willen maken die teruggaan naar hun profielen mogelijk de machtigingen beperken.
In het gedeelte 'Foto's van jou' kun je bepalen wie je mag taggen in een afbeelding die door een gebruiker wordt geüpload. Kies 'Alleen jij' als je volledige controle wilt hebben over welke foto's naar je linken.
In de sectie 'Personages in je foto's' worden tags van alle foto's die je uploadt, beheerd. Standaard kan elke gebruiker die uw albums kan bekijken, tags aanmaken, wijzigen als u wilt dat u de privileges aan uzelf tagt.
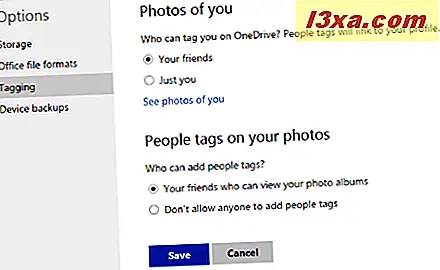
Maak uw selecties en klik of tik op Opslaan .
Conclusie
Mogelijk merkt u dat de OneDrive- website relatief weinig beheersbare opties heeft. Hoewel het aanpassen van blije gebruikers kan klagen over het verlies van volledige controle, zijn we van mening dat de website intuïtief is en een slim ontwerp heeft dat niet veel aanpassingen behoeft. Dit gedeelte met eenvoudige opties behandelt de basispunten goed genoeg zonder een eenvoudige tool ingewikkeld te maken.
Wat vindt u van Microsoft met de OneDrive- website? Zou je willen dat je belangrijke functies zou kunnen veranderen? We horen graag uw mening in de onderstaande opmerkingen.



