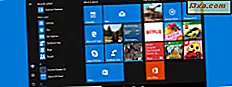
Sommige van onze lezers vroegen ons hoe u snelkoppelingen kunt vastzetten op toepassingen met aangepaste opdrachtregelparameters. Mensen willen hun favoriete programma's starten met behulp van aangepaste parameters, waardoor ze op specifieke manieren worden uitgevoerd. In deze handleiding wordt getoond hoe eenvoudig het is om snelkoppelingen te maken en vast te zetten, waaronder opdrachtregelargumenten, naar de taakbalk, naar het menu Start (in Windows 7) en naar het startscherm (in Windows 8).
Stap 1: Maak een normale snelkoppeling
De eerste stap is om een snelkoppeling naar het gewenste uitvoerbare bestand / toepassing te maken. We hebben een gedetailleerde handleiding voor het gebruik van de wizard Snelkoppeling maken, die u hier kunt lezen: Snelkoppelingen maken in Windows.
Volg de instructies of ... ga eenvoudigweg naar het uitvoerbare bestand van de toepassing. Klik vervolgens met de rechtermuisknop of houd ingedrukt en selecteer vervolgens "Verzenden naar -> Bureaublad" .
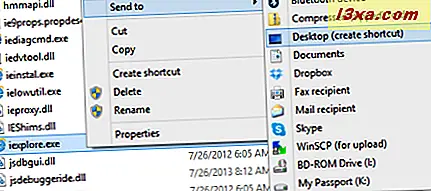
Een normale snelkoppeling naar de applicatie is nu te vinden op uw bureaublad.
Stap 2: Bewerk de eigenschappen van de snelkoppeling
Het is tijd om uw extra parameters aan de snelkoppeling toe te voegen. Voor deze zelfstudie heb ik Internet Explorer als voorbeeld gebruikt. Ik wilde de parameter "-privé" toevoegen, zodat wanneer ik op de snelkoppeling klik of tik, een InPrivate- browsesessie wordt gestart.
Klik met de rechtermuisknop op de snelkoppeling die u zojuist hebt gemaakt en selecteer Eigenschappen . Als alternatief kunt u het met de muis selecteren en op Alt + Enter op uw toetsenbord drukken.
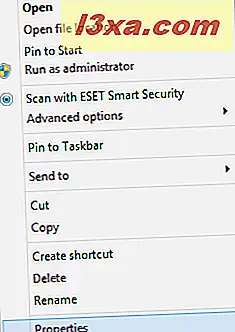
Het eigenschappenvenster van de snelkoppeling wordt geopend. Ga op het tabblad Snelkoppeling naar het veld Doel en voeg uw parameters toe.
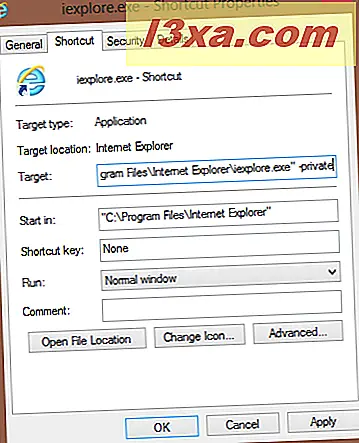 OPMERKING: wanneer u de parameters schrijft, moet u zoeken naar de lijst met opdrachtregelparameters die wordt ondersteund door de toepassing waarvoor u de aangepaste snelkoppeling maakt. Het gebruik van niet-ondersteunde parameters kan problemen veroorzaken bij het starten van de toepassing.
OPMERKING: wanneer u de parameters schrijft, moet u zoeken naar de lijst met opdrachtregelparameters die wordt ondersteund door de toepassing waarvoor u de aangepaste snelkoppeling maakt. Het gebruik van niet-ondersteunde parameters kan problemen veroorzaken bij het starten van de toepassing. Als u klaar bent met het bewerken van de snelkoppeling, klikt of tikt u op OK .
Stap 3: Pin de snelkoppeling naar de taakbalk, het startmenu of het startscherm
Klik met de rechtermuisknop of houd de gewijzigde snelkoppeling ingedrukt. In Windows 8 geeft het contextmenu de items Pin to Taskbar of Pin to Start weer . Klik of tik op degene die u wilt.
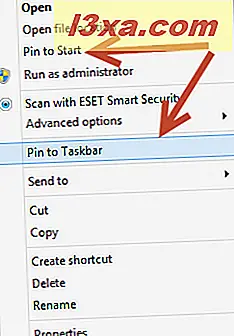
In Windows 7 worden in het contextmenu de items Pin to Taskbar en Pin to Start Menu weergegeven . Kies degene die je wilt.
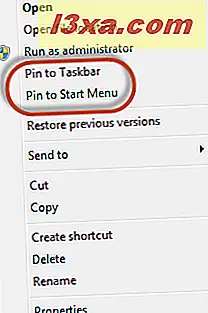
Ik heb ervoor gekozen de snelkoppeling naar de taakbalk vast te zetten. Wanneer ik erop klik of erop tik, start het Internet Explorer in de modus InPrivate, zoals gespecificeerd door de parameter die ik heb toegevoegd.
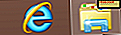 OPMERKING: u kunt nu de snelkoppeling verwijderen die u op het bureaublad hebt gemaakt (of op een andere locatie waar u deze hebt opgeslagen). De vastgezette snelkoppeling blijft vastgezet en blijft correct werken.
OPMERKING: u kunt nu de snelkoppeling verwijderen die u op het bureaublad hebt gemaakt (of op een andere locatie waar u deze hebt opgeslagen). De vastgezette snelkoppeling blijft vastgezet en blijft correct werken. Conclusie
Zoals u kunt zien, is het eenvoudig om snelkoppelingen te maken die aangepaste opdrachtregelparameters bevatten en die niet te veel extra werk vereisen. Voor andere handige tips over het vastzetten van allerlei dingen op de taakbalk, raadpleegt u de hieronder aanbevolen artikelen.



