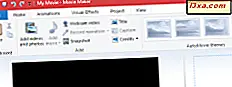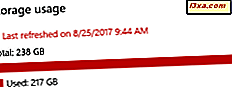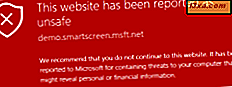
Als u Windows 10 of Windows 8.1 en webbrowsers zoals Microsoft Edge of Internet Explorer gebruikt, is het mogelijk dat u het SmartScreen-filter of het Windows Defender SmartScreen bent tegengekomen. Dit is een functie die te vinden is in alle moderne Windows-besturingssystemen. Het doel is om u weg te leiden van kwaadaardige en gevaarlijke websites en bestanden die u online vindt. Het is een handige functie die uw veiligheid verbetert en die u altijd ingeschakeld moet houden. Als je er meer over wilt weten, wat het doet en hoe het werkt, lees dan dit artikel:
Wat is het SmartScreen-filter?
SmartScreen controleert wat u online bezoekt tegen een voortdurend bijgewerkte lijst met beveiligingsbedreigingen, zoals phishing-sites, schadelijke bestanden, apps en websites. Als er een overeenkomst wordt gevonden, wordt er een waarschuwing weergegeven, die aangeeft dat de bron waartoe u toegang probeerde te krijgen, is geblokkeerd voor uw veiligheid.
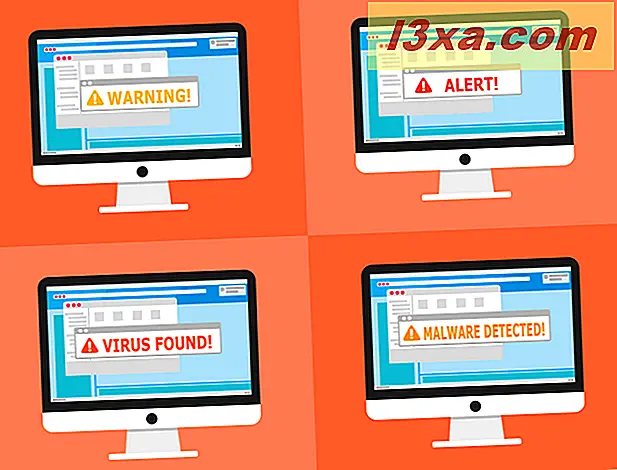
Het SmartScreen-filter werd voor het eerst geïntroduceerd met de lancering van Internet Explorer 8, met als enige doel het verbeteren van uw beveiliging. In Windows 10 is het SmartScreen-filter ook ontworpen om te werken met de Microsoft Edge-webbrowser en de Outlook.com e-mailservice.
Als een bestand dat u wilt downloaden bekend is bij SmartScreen en door een redelijk groot aantal mensen kan worden gedownload en als veilig wordt beschouwd, kunt u het downloaden zonder enige waarschuwing. Als een bestand niet veel door anderen is gedownload of als een klein aantal mensen het heeft gedownload, waarschuwt het dat het misschien niet veilig is om te doen.

Dit kan soms vervelend zijn bij het downloaden van minder populaire bestanden, maar het kan je wel beschermen wanneer virussen of andere vormen van malware proberen te downloaden op je apparaat.
Windows 10 en Windows 8.1 gebruiken ook het SmartScreen-filter in Verkenner, om de uitvoerbare bestanden die u probeert uit te voeren te controleren. Dezelfde principes worden toegepast, zoals in Microsoft Edge en Internet Explorer.
Microsoft gebruikt ook het SmartScreen-filter om de gebruikers van hun e-mailservice van Outlook.com te beschermen tegen spamberichten, phishing-e-mails en allerlei soorten malware.
In Windows 10 kan het SmartScreen-filter worden geconfigureerd via Windows Defender Security Center.
Hoe werkt het SmartScreen-filter?
Het SmartScreen-filter werkt door elke website die u bezoekt te controleren en elk bestand dat u probeert te downloaden en uit te voeren. Het stuurt wat snelle informatie over hen naar Windows Defender SmartScreen-servers van Microsoft.
Wanneer Microsoft informatie van het SmartScreen-filter over een bepaalde website ontvangt, controleert het of die website deel uitmaakt van een lijst met bekende phishing- of anderszins gevaarlijke websites. Als dat zo is, waarschuwt het u of blokkeert het uw toegang en kunt u weten dat het niet veilig is om door te gaan.
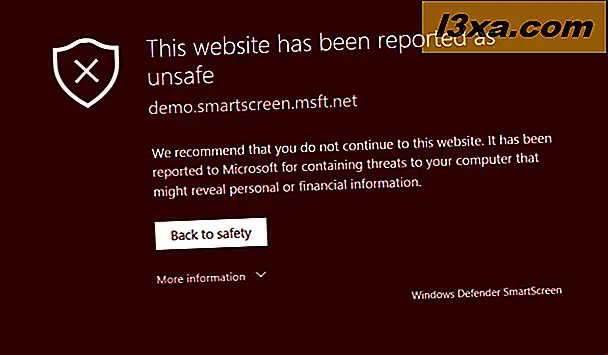
In het geval van bestanden die u probeert te downloaden en uit te voeren, controleren de servers van Microsoft of die bestanden legitiem zijn en geen enkel risico vormen voor u. Als de bestanden riskant zijn, laat het u weten door de juiste berichten weer te geven. Soms beschouwt het SmartScreen-filter echter ook bestanden die niet vaak worden gedownload als onveilig. In dat geval waarschuwt het u, maar het blokkeert u niet om deze bestanden te downloaden of uit te voeren.
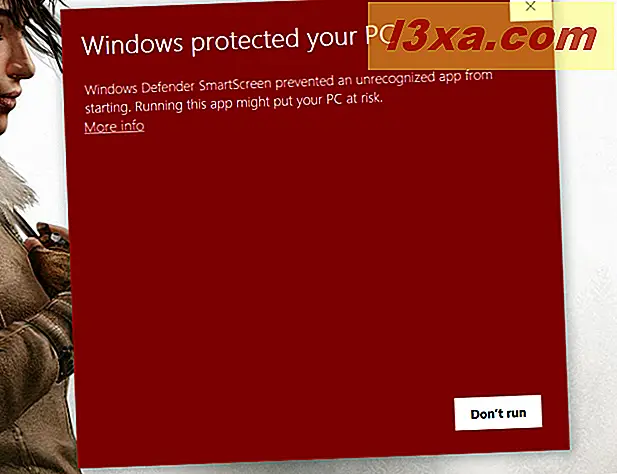
Het SmartScreen-filter werkt op twee niveaus: op het niveau van een webbrowser en op het niveau van een besturingssysteem. Alles wat we tot nu toe hebben gezegd is geldig in Microsoft Edge en Internet Explorer. Als u Windows 10 of Windows 8.1 gebruikt, werkt het SmartScreen-filter ook op besturingssysteemniveau, wat betekent dat het de bestanden controleert die u uitvoert. Nog meer dan dat, in Windows 10, controleert het SmartScreen-filter ook de apps van de Microsoft Store.
Wat toont het SmartScreen-filter op uw scherm?
Ongeacht of u Microsoft Edge of Internet Explorer gebruikt, als u op een gevaarlijke website stuitert, geeft het SmartScreen-filter mogelijk verschillende berichten weer, afhankelijk van hoe bedreigend deze website is. U ziet bijvoorbeeld een van deze berichten:
Als het SmartScreen-filter de webpagina die u bezoekt als verdacht beschouwt, wordt in uw browser een bericht weergegeven met de melding 'Dit is misschien niet de site die u zoekt'.
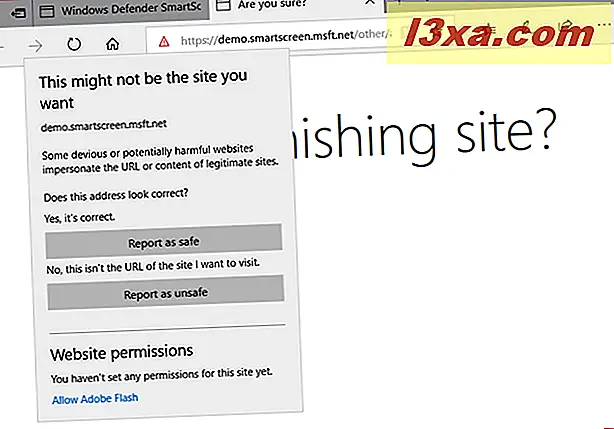
Als bekend is dat de webpagina die u bezoekt phishing of malware host, blokkeert uw webbrowser (Microsoft Edge of Internet Explorer) het laden en waarschuwt u voor het toekomstige gevaar, door u te vertellen dat "Deze website als onveilig is gerapporteerd. "
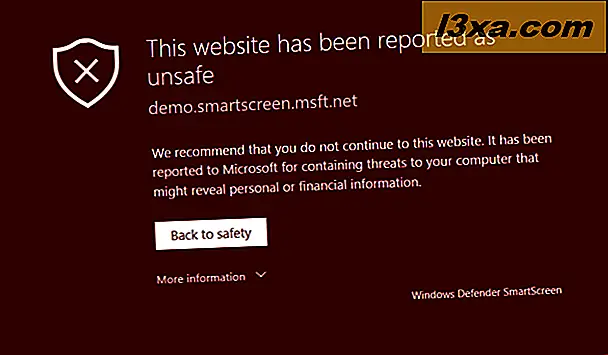
Als u in Windows 10 en Windows 8.1 een verdacht bestand probeert te downloaden van internet, blokkeert het SmartScreen-filter dit en meldt u dat "Windows Defender SmartScreen ervoor heeft gezorgd dat een niet-herkende app kan worden gestart." Het uitvoeren van deze app kan uw pc in gevaar brengen. "
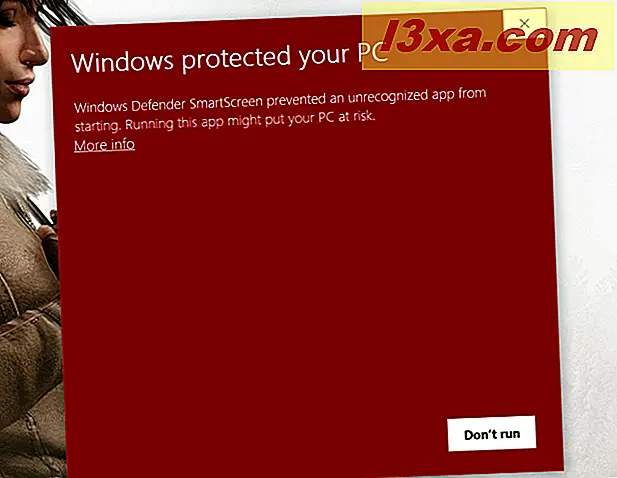
Bovendien, als het bestand dat u probeert te downloaden bekend is als schadelijk, blokkeert het SmartScreen-filter het en laat het u weten dat "De toepassing schade aan uw apparaat kan veroorzaken. Gevoelige persoonlijke gegevens kunnen ook in gevaar zijn."
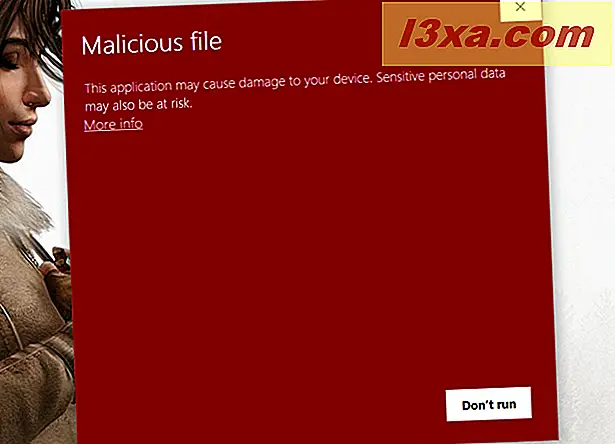
In Windows 7 worden deze waarschuwingen ook weergegeven als u gevaarlijke bestanden tegenkomt, maar ze worden alleen weergegeven in het downloaddialoogvenster van Internet Explorer:
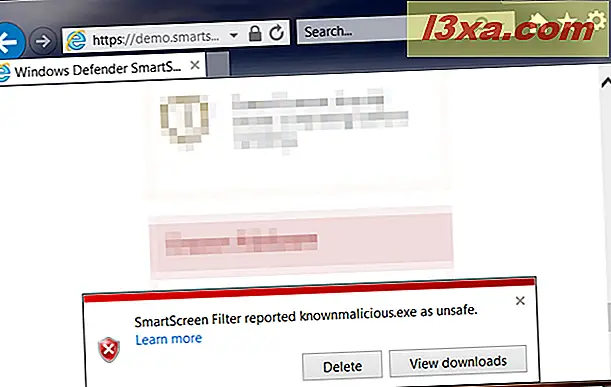
Het SmartScreen-filter omzeilen om bestanden in Windows 10 te downloaden en uit te voeren, zelfs als ze als riskant worden beschouwd
SmartScreen kan u blokkeren voor het downloaden van een legitiem bestand dat uw computer niet schaadt. Wat doe je als je dat bestand wilt downloaden en gebruiken?
Wanneer het SmartScreen-filterdialoogvenster op uw scherm wordt geopend, klikt of tikt u op "Meer info".
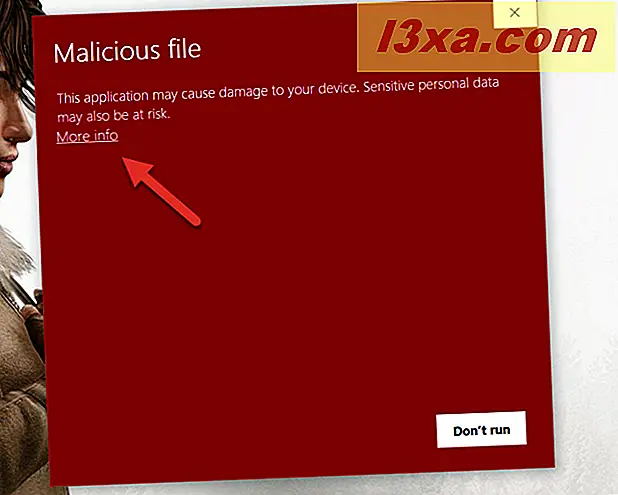
Klik of tik vervolgens op 'Hoe dan ook'.
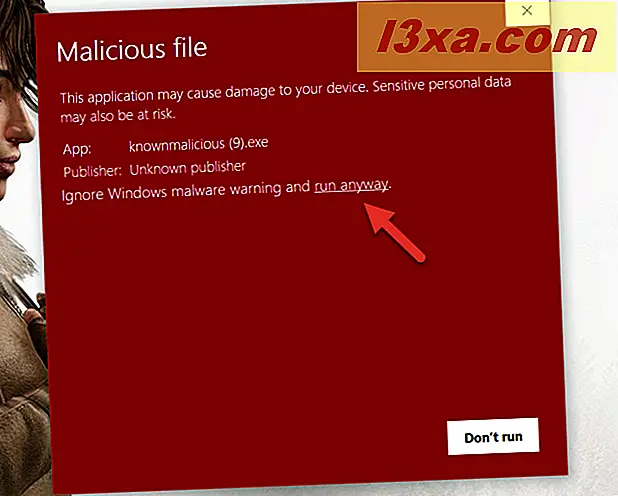
Het SmartScreen-filter omzeilen om bestanden in Windows 7 te downloaden en uit te voeren, zelfs als ze als riskant worden beschouwd
In Internet Explorer op Windows 7 klikt of tikt u op de knop Acties in het dialoogvenster onder aan het venster.
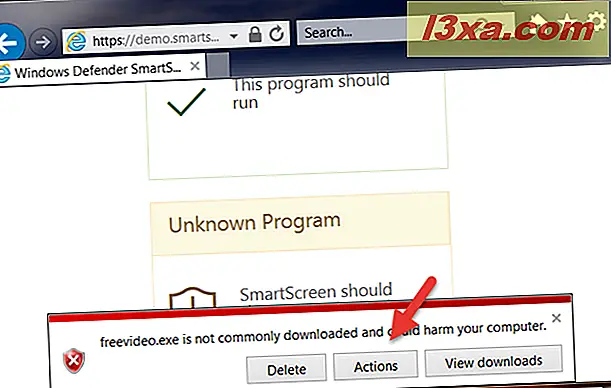
Klik vervolgens op de knop "Meer opties" in de linkerbenedenhoek van het SmartScreen-filtervenster .
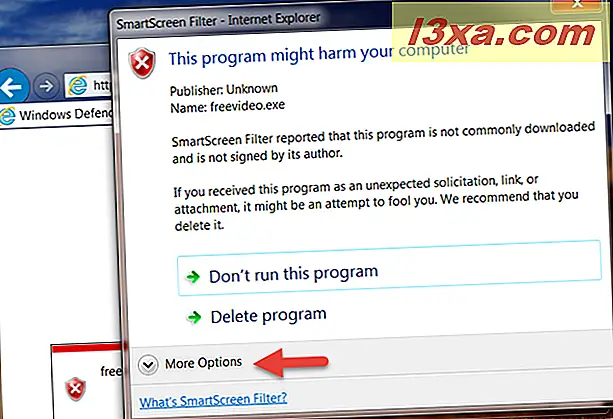
Klik ten slotte op "Hoe dan ook".
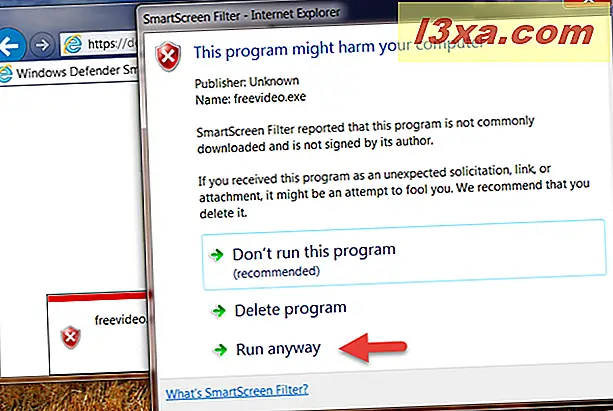
Het SmartScreen-filter omzeilen om bestanden in Windows 8.1 te downloaden en uit te voeren, zelfs als ze als riskant worden beschouwd
In Windows 8.1, onder de tekst van de waarschuwing, is er een koppeling met de naam 'Meer informatie'. Klik of tik erop.
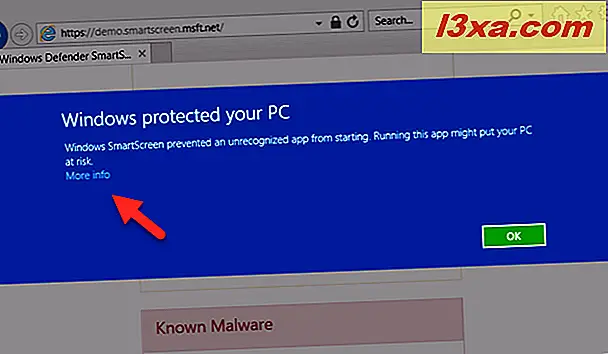
U krijgt nu een beetje informatie over het bestand dat u gaat uitvoeren, zoals de uitgever en de naam van het programma. Bovendien krijg je de knop " Hoe dan ook" . Klik of tik erop en het bestand wordt uitgevoerd.
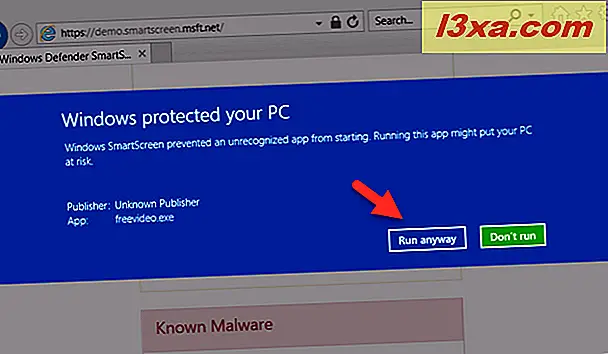
Conclusie
Zoals u nu weet, is het SmartScreen-filter een uitstekende beveiligingsfunctie waarmee u risicovolle websites en bestanden kunt vermijden die u misschien van internet wilt downloaden. Bent u het eens met deze verklaring? Als u vragen of problemen hebt over het SmartScreen-filter, aarzel dan niet om hieronder een opmerking achter te laten.