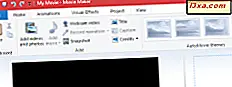
Een foto zegt meer dan duizend woorden, maar soms kan je home movie of fotodiashows er net iets meer van genieten. Dat is waar titels, bijschriften en credits binnenkomen. Met Windows Movie Maker kunt u deze tekstuele elementen in een handomdraai toevoegen. Je kunt ze zelfs een professionele uitstraling geven door het lettertype en de stijl aan te passen en door cinematografische effecten toe te voegen. In deze zelfstudie leren we je de verschillen tussen titels, bijschriften en aftiteling en wanneer je elk van deze moet gebruiken.
Wat zijn titels, credits en onderschriften?
Hier zijn de definities voor elk in een notendop:
- Titels zijn op zichzelf staande clips die bedoeld zijn om aan een film vooraf te gaan;
- Credits zijn zelfstandige clips die bedoeld zijn om je film te volgen;
- Bijschriften zijn tekst die op de bovenste clips of foto's wordt geplaatst.
Windows Movie Maker biedt knoppen voor elk hiervan, maar in de praktijk gedragen titels en aftiteling van clips zich precies hetzelfde, zodra u ze verplaatst op de tijdlijn. Je zult zien wat we bedoelen als we ons verdiepen in de details.
Titels Clips toevoegen in Windows Movie Maker
Alle tekstknoppen worden weggestopt op het tabblad Home op het lint. De eerste is de knop Titel toevoegen, gevonden in het gedeelte Toevoegen . Klik of tik erop en Windows Movie Maker voegt een nieuwe titelclip helemaal aan het begin van uw film in.
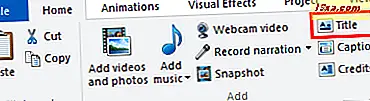
Zodra u een titelclip toevoegt, wordt u naar het tabblad Opmaak op het lint geleid.

Het eerste dat u hier wilt doen, is de standaardtekst wijzigen in iets dat voor u betekenisvoller is. Als de tekst nog niet is geselecteerd, klikt u erop in het voorbeeldvenster .
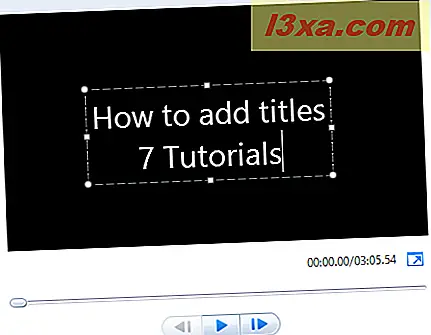
Op het tabblad Opmaak kunt u de tekst opmaken zoals u wilt. Als u ooit Microsoft Word hebt gebruikt, zou dit u bekend moeten voorkomen. U kunt uw wijzigingen bekijken in het onderstaande voorbeeldvenster.
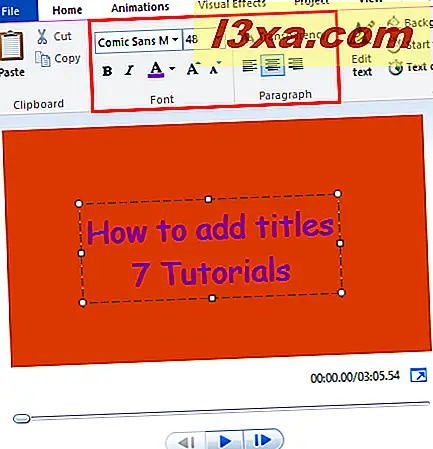
Zoals je zult zien aan de screenshot, heb ik ook de achtergrondkleur veranderd. Om dit te doen, drukt u op de achtergrondkleur en kiest u een kleur. Dit kan alleen gedaan worden met titel- en creditfragmenten.
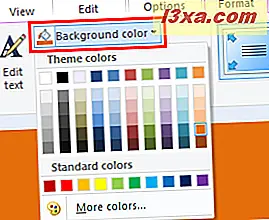
U kunt de transparantie ook wijzigen door de schuifregelaar te verplaatsen. Dit is nuttiger voor Onderschriften, waarover we het later zullen hebben.
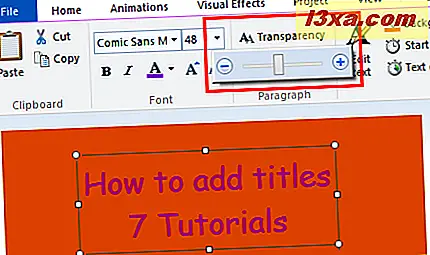
Maar voordat we verder gaan, laten we de duur van de titelclip wijzigen. Dit kan een beetje verwarrend zijn, omdat er twee tijdsduren zijn om mee om te gaan: de duur van de video en de duur van de tekst .
De duur van de video verwijst naar de tijd dat de volledige clip wordt weergegeven. Als u dit wilt wijzigen, moet u eerst op het tabblad Bewerken klikken onder Videogereedschappen . Hier kunt u opgeven hoelang de volledige titelclip zal zijn.
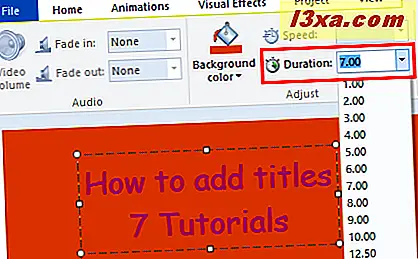
De tekstduur en begintijd bepaalt hoe lang de tekst in de titelclip wordt weergegeven. Normaal gesproken is de tekstduur gelijk aan of kleiner dan de titel / videoclip. Als de duur korter is dan de duur van de video, vervaagt de tekst voordat de titelclip verdwijnt en gaat deze over naar de volgende clip in uw tijdlijn.
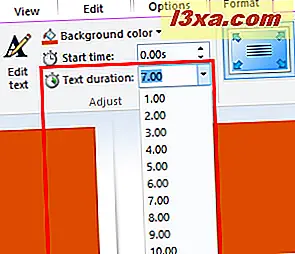
U kunt ook de starttijd vooruit laten lopen, zodat de tekst verschijnt kort nadat de titelclip wordt weergegeven.
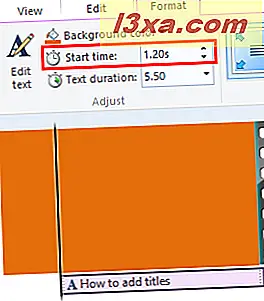
Een eenvoudigere manier om de starttijd te wijzigen, is eenvoudigweg het tekstelement op de tijdlijn slepen en neerzetten.
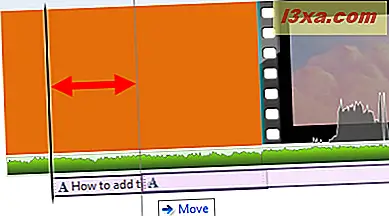
Merk op dat het tekstitem onafhankelijk is van de titelclip - u kunt deze naar een andere clip verplaatsen, of laten overlappen en overlopen naar een andere clip.
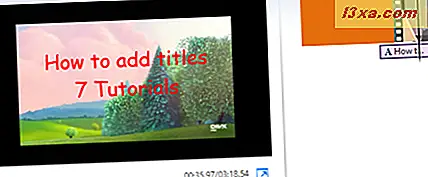
Bijschriften toevoegen in Windows Movie Maker
Bijschriften zijn tekstelementen zonder een speciale clip of gekleurde achtergrond. In plaats daarvan worden ze toegepast op bestaande foto's of videoclips. De knop Onderschrift toevoegen bevindt zich op het tabblad Start op het lint, net onder de knop Titel in het gedeelte Toevoegen .
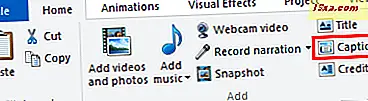
Wanneer u op de knop Bijschrift drukt, voegt Movie Maker een tekstelement in waar de afspeelkop zich bevindt.

U kunt uw bijschrift bewerken, opmaken en positioneren, net zoals u deed met het tekstelement dat aan de titelclip was gekoppeld.
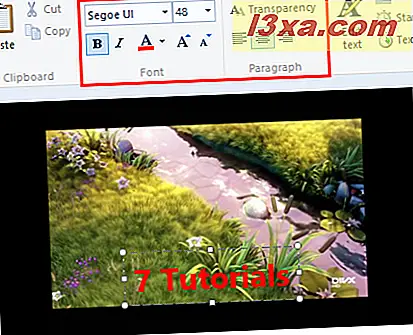
U kunt echter geen achtergrondkleur instellen voor Onderschriften . Dat komt omdat de achtergrond van het bijschrift altijd de foto of videoclip eronder is.
Credits toevoegen in Windows Movie Maker
De laatste knop in onze set is de knop Credits toevoegen.
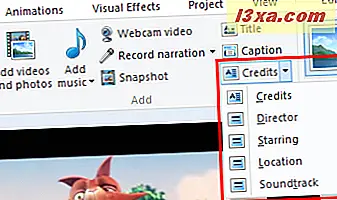
Zodra de clip van Credits op de tijdlijn staat, functioneert deze exact hetzelfde als een titelclip. De knop Credits verschilt echter van de knop Titelclip doordat het de clip Credits helemaal aan het einde van uw film toevoegt en voegt automatisch de vorige tekst toe voor "Credits", "Director", "Starring" of "Locatie" op basis waarvan optie die u kiest nadat u op de pijl naast de knop klikt.
Als u bijvoorbeeld Credits kiest, maakt het een tekstelement met het woord "CREDITS" en een ruimte voor u om namen in te voeren.
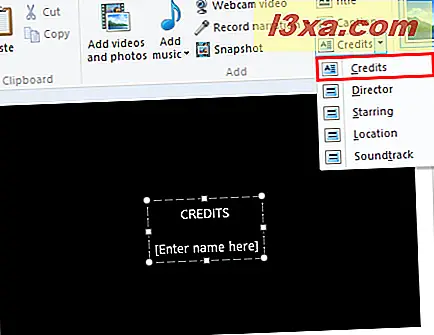
Als u Director kiest, wordt "DIRECT BY BY" ingevoegd en blijft er een gebied over waarin u uw eigen naam kunt invoeren.
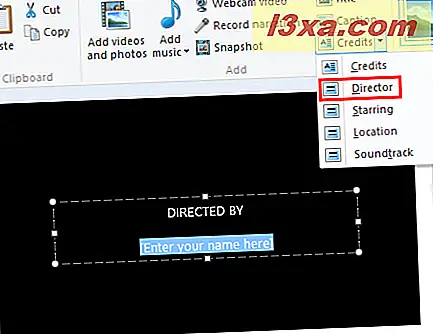
Deze tekst gedraagt zich niet anders dan wanneer u hem eenvoudig zelf zou hebben getypt.
Hoe te werken met teksteffecten
De teksteffecten kunnen worden toegepast op titels, onderschriften en credits . Als u een dergelijk effect wilt toevoegen, selecteert u eenvoudig het tekstelement op uw tijdlijn en kiest u een effect uit de galerij in het rechtergedeelte van het tabblad Opmaak onder Teksthulpmiddelen.
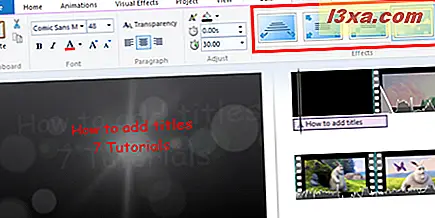
Er zijn 24 verschillende teksteffecten, van de klassieke accentuering of scroll naar de meer sierlijke filmische of eigentijdse stijl.
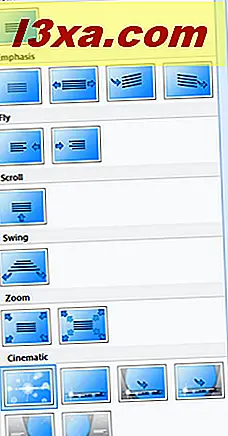
Merk op dat als je een teksteffect kiest waarbij de tekst vervaagt, naar binnen vliegt of anders helemaal niet zichtbaar is aan het begin van de animatie, je het niet kunt zien wanneer je afspeelkop zich aan het begin van het tekstelement bevindt . Dit is geen bug - ga gewoon verder met je playhead om de tekst te zien, net zoals hij op dat moment in je film zal verschijnen.
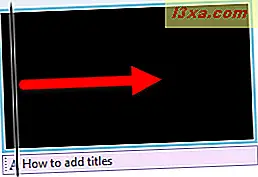
U kunt de tekst echter nog steeds op elk gewenst moment in de tijdlijn bewerken en de wijzigingen zijn van toepassing op het gehele tekstelement.
Tips & Beperkingen
Hoewel het toevoegen van Onderschriften, Credits en Titels in Movie Maker ongelooflijk eenvoudig is, is de functie enigszins beperkt. Ten eerste kun je niet meer dan één tekstelement op een bepaald punt in de tijdlijn hebben. Dit betekent dat u geen twee of meer verschillende tekststijlen in een clip kunt hebben. Als u bijvoorbeeld wilt dat het woord 'Credits' vet wordt weergegeven, maar de rest van de tekst cursief of normaal is, is dit eenvoudig niet mogelijk. Als u ook een bijschrift boven op een scherm Krediet of titel wilt, is dit ook niet mogelijk.
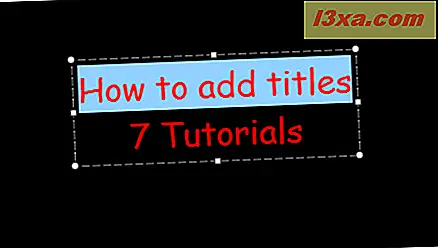
Aan de andere kant kun je zoveel Titel- of Credits- clips toevoegen als je wilt. Je kunt ze ook verplaatsen naar waar je maar wilt in de tijdlijn, inclusief in het midden van je film. Op deze manier kunt u ze gebruiken om secties in uw film te splitsen.
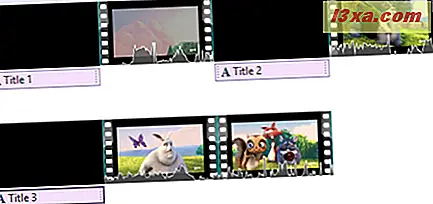
Merk ook op dat u overgangen kunt toevoegen van het tabblad Animaties naar Titelclips, net als bij normale videoclips.
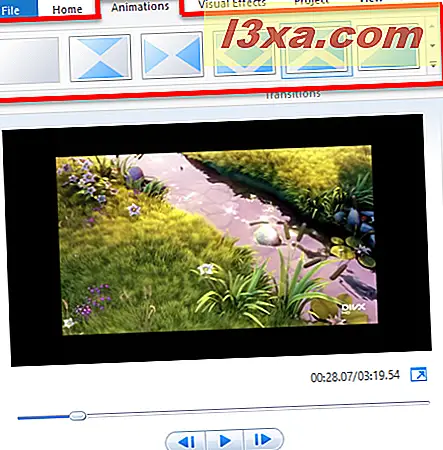
Conclusie
Zoals u kunt zien, is het toevoegen van een beetje verklarende tekst aan elk punt in uw film ongelooflijk eenvoudig met Windows Movie Maker. Hoewel u geen geavanceerde call-outs kunt maken - zoals tekstballonnen, tekeningen of tekstvakken - en u kunt ook meerdere tekstelementen op dezelfde clip opnemen, kunt u teksteffecten en overgangen toevoegen om ze meer te geven professionele uitstraling. Raadpleeg voor meer informatie over Windows Movie Maker enkele van onze gerelateerde artikelen en als u vragen of problemen heeft over deze tool, aarzel dan niet om het onderstaande opmerkingenformulier te gebruiken.



