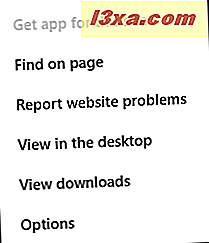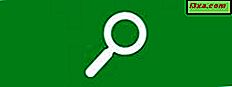Surfen op het web op een apparaat met touchscreen kan erg pijnlijk zijn als u een desktopbrowser gebruikt. Daarom hebt u in Windows 8.1 een geheel nieuwe browser, ontworpen voor aanraking, die een geweldige ervaring biedt voor gebruikers van tablets en hybride apparaten. De aanraakversie van Internet Explorer is geweldig en we gebruiken hem graag op onze aanraakapparaten. Om u op weg te helpen, vindt u hier een kort overzicht van hoe u het kunt gebruiken om op internet te surfen.
Basisnavigatie-elementen in de app Internet Explorer 11
Het voor de eerste keer openen van de Internet Explorer- app lijkt misschien een beetje verwarrend, omdat de gebruikersinterface volledig nieuw is.
Als u niet weet hoe u de Internet Explorer- app moet openen, leest u de sectie Beide versies van Internet Explorer starten in Windows 8.1 in dit artikel.
Wanneer u Internet Explorer start, wordt de startpagina geopend. De standaard startpagina is Bing en het ziet er echt goed uit in deze versie van de browser.
Het eerste dat opvalt, is dat de taakbalk, meestal bovenaan het venster, onderaan te vinden is. Dit maakt het gemakkelijker om te bereiken wanneer u uw tablet met beide handen vasthoudt.
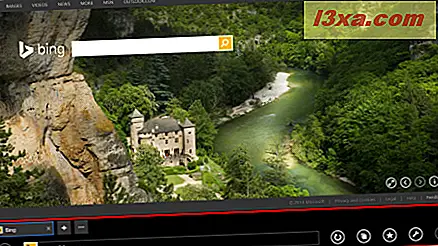
In Windows 8.1 Update zijn de adresbalk en de tabbladen zichtbaar in het venster van Internet Explorer 11 . U kunt ze echter instellen op automatisch verbergen, met behulp van de charm Instellingen, maar dit wordt behandeld in een afzonderlijke zelfstudie.
U kunt het adres van een website typen of iets zoeken. Het goede ding is dat de adresbalk beide kan doen.
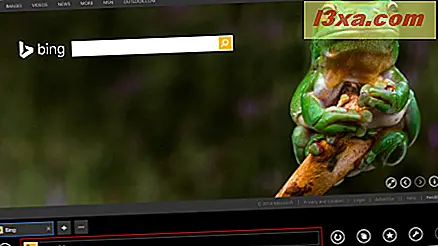
Om gebruikers te helpen waar ze sneller moeten gaan, biedt het suggesties terwijl u typt.
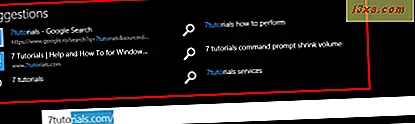
Als u eenmaal op de website bent die u wilt bezoeken, kunt u communiceren met elementen zoals afbeeldingen, tekstselecties, URL's, enzovoort. Om ermee te werken, moet u de elementen waarmee u wilt communiceren indrukken (of rechtsklikken). . Een contextueel menu wordt weergegeven met opties die relevant zijn voor het item waarmee u communiceert. Houd er rekening mee dat de beschikbare opties verschillen van item tot item.
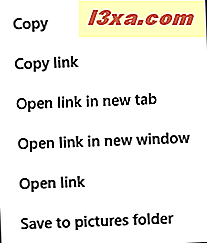
In de bovenstaande schermafbeelding hebben we een interactie gehad met een afbeelding die was ingesloten in een webpagina. Het contextuele menu gaf ons toegang tot de volgende opties:
- Kopiëren - hiermee kunt u het geselecteerde item kopiëren. Het kan een afbeelding of een tekstselectie zijn.
- Koppeling kopiëren - hiermee kunt u de koppeling naar het geselecteerde item kopiëren.
- Koppeling openen op nieuw tabblad - de geselecteerde koppeling wordt geopend in een nieuw tabblad, in hetzelfde Internet Explorer-venster.
- Koppeling openen in een nieuw venster - een nieuw venster van Internet Explorer wordt geopend, dat u naar de geselecteerde link brengt.
- Link openen - de geselecteerde link wordt geopend op het huidige tabblad.
- Opslaan in afbeeldingen-map - de geselecteerde afbeelding wordt opgeslagen in de bibliotheek Afbeeldingen .
Om je te helpen sneller te navigeren, heb je handige knoppen zoals Terug (brengt je naar de vorige pagina), Doorsturen (gaat naar de volgende pagina, als je eerder de knop Vorige hebt gebruikt) en Vernieuwen (laadt de huidige pagina opnieuw).
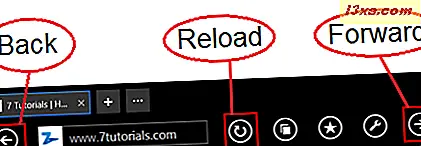
In een apparaat met aanraking kunt u achteruit navigeren door van de linkerkant van het scherm naar rechts te vegen. Als u vooruit wilt navigeren, veegt u van rechts naar links. In Internet Explorer is er wel iets betweterig: u moet naar het Internet Explorer- venster vegen en niet naar de rand van het scherm, omdat u Windows 8.1-aanraakopdrachten activeert, zoals het opvouwen van de Charms .
Open geopende tabbladen beheren in Internet Explorer 11
Als u een nieuw tabblad wilt openen, drukt u op de knop + boven de adresbalk, aan de rechterkant van het huidige tabblad. Voer het adres in van de website die u wilt bezoeken en druk op Start .

Om het tabbladenmenu te openen, moet u op de knop Tabs drukken.

Hier kunt u de miniaturen zien van de pagina's die in uw tabbladen zijn geopend. Als u een van de geopende tabbladen wilt sluiten, drukt u op de kleine X in de rechteronderhoek van de miniatuur.
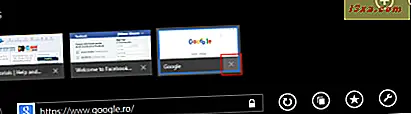
Als u een van de geopende tabbladen ingedrukt houdt (of er met de rechtermuisknop op klikt), wordt een contextmenu weergegeven waarin u een van de volgende acties kunt uitvoeren:
- "Tab openen in nieuw venster" - opent de pagina in een ander Internet Explorer- venster en splitst het scherm zodat u twee of meer pagina's tegelijkertijd hebt geopend.
- "Sluit andere tabbladen" - sluit andere tabbladen en laat de tab open die u hebt geselecteerd.
- "Dubbel tabblad" - een nieuw tabblad opent, laadt dezelfde webpagina als op het geselecteerde tabblad.
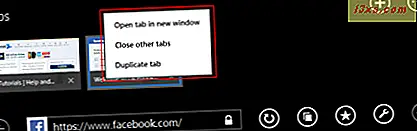
U kunt ook een nieuw tabblad openen door op de onderstaande knop Nieuw tabblad te klikken of erop te tikken.
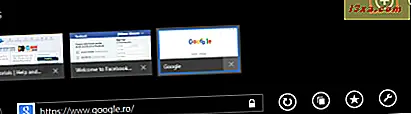
Voor meer tab-gerelateerde opties, drukt u op de knop Hulpmiddelen op het tabblad aan de rechterkant van de tablijst . Het geeft u toegang tot opties zoals het tabblad Nieuwe InPrivate - die een nieuw tabblad opent waarvoor Internet Explorer geen cookies, geschiedenis, enz. Zal opslaan - of Open het gesloten tabblad opnieuw - waarmee het laatste tabblad dat u hebt gesloten opnieuw wordt geopend.
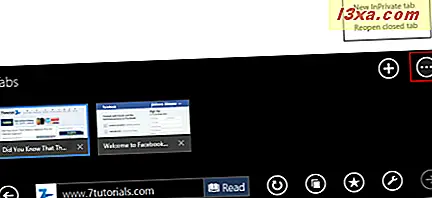
Toegang tot uw favorieten in Internet Explorer
De kleine sterretje aan de onderkant van het scherm is de knop Favorieten en het opent je lijst met favoriete webpagina's.

Hier kunt u de pagina's toevoegen en verwijderen die u als bladwijzer hebt aangemaakt. Als u op een van uw favorieten drukt, wordt die pagina op het huidige tabblad geladen.
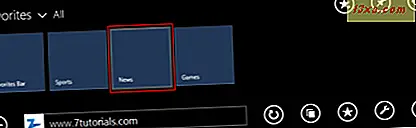
In een toekomstige zelfstudie bespreken we alles wat u moet weten over het beheer van uw favoriete websites.
De hulpmiddelen die beschikbaar zijn in Internet Explorer
De knop Paginahulpmiddelen opent een menu waarin u nuttige hulpmiddelen kunt vinden om uw browse-ervaring te voltooien.

De beschikbare opties zijn de volgende:
- "Download een app voor deze site" - Als de website die u bezoekt een bijbehorende app heeft in de Windows Store, is deze optie ingeschakeld en kunt u deze gebruiken om snel toegang te krijgen tot de app van die website.
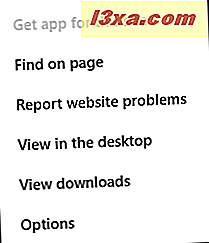
- "Zoeken op pagina" - Zoek naar trefwoorden op de huidige webpagina.
- "Problemen met de website melden" : hiermee kunt u rapporteren aan Microsoft-sites die u als schadelijk beschouwt.
- "Bekijken op de desktop" - Opent de huidige pagina in de desktopversie van Internet Explorer .
- "Downloads bekijken" - Opent de downloadlijst, waar u alle bestanden kunt beheren die zijn gedownload met de Internet Explorer- app.
- "Opties" - Opent het menu Opties waarmee u kunt instellen hoe de aanraakversie van Internet Explorer werkt.
Conclusie
Het gebruik van de Internet Explorer 11- app in Windows 8.1 is tamelijk eenvoudig, maar het is mogelijk dat u wat tijd nodig heeft om aan de interface te wennen. Als je deze tutorial leest en je experimenteert met het gebruiken van de informatie die we je hebben gegeven, zou je geen problemen moeten hebben om er kennis mee te maken en zul je het productief gaan gebruiken.