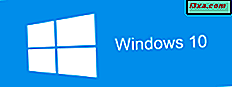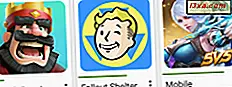Iedereen wil een persoonlijk tintje toevoegen aan zijn Windows-pc of -apparaat. Sommigen veranderen de achtergrond of het Windows-thema, anderen voegen allerlei soorten gadgets en apps toe. Je hebt dat allemaal gedaan, maar misschien heb je het gevoel dat het niet genoeg is. Misschien hebben sommige van je programma's wat lelijke pictogrammen of wil je die saaie mappen niet meer zien. In dit artikel laten we zien hoe je de pictogrammen van je snelkoppelingen kunt wijzigen en hoe ze er beter uit kunnen zien:
OPMERKING: deze handleiding is van toepassing op Windows 10, Windows 7 en Windows 8.1.
Wat is een pictogram?
Voordat u begint, moet u de pictogrammen downloaden die u wilt gebruiken of uw eigen pictogrammen maken. Deze artikelen kunnen helpen bij het vinden van de juiste icoon (s):
- 5 locaties waar u pictogrammen gratis kunt downloaden
- Waar vind je de meeste native iconen van Windows 10?
- Download het Windows 8-logo en andere Windows 8-pictogrammen
Het bekendste bestandsformaat dat wordt gebruikt voor pictogrammen in Windows-besturingssystemen is "* .ico". Een "* .ico" -bestand slaat slechts één pictogram op. Er zijn echter bestandstypen die pictogrammen opslaan die u kunt gebruiken:
- ".exe" - pictogrammen kunnen worden ingesloten in de uitvoerbare bestanden van een programma. Een uitvoerbaar bestand kan een of meer pictogrammen opslaan.
- ".dll" - sets van pictogrammen kunnen ook worden ingesloten in DLL-bestanden (Dynamic-link library). Een ".dll" kan een of meer pictogrammen opslaan.
Slechts enkele ".exe" - en ".dll" -bestanden slaan pictogrammen op, afhankelijk van hoe ze zijn gemaakt door hun ontwikkelaar. "* .Ico" -bestanden daarentegen bevatten altijd een pictogram.
Hoe het pictogram van een snelkoppeling naar een bestand, programma, app of map te veranderen
Als u een snelkoppeling op het bureaublad hebt voor een bestand, programma, app (vanuit de Store ) of map, kunt u het pictogram ervan wijzigen door deze stappen te volgen:
Zodra u het pictogram hebt dat u wilt gebruiken, klikt u met de rechtermuisknop of houdt u de snelkoppeling waarvan u het pictogram wilt wijzigen ingedrukt. Selecteer vervolgens Eigenschappen .
Klik of tik in het tabblad Sneltoets op de knop "Pictogram wijzigen".
Het venster Pictogram wijzigen wordt geopend. Hier heb je een lijst met enkele van de iconen die te vinden zijn in Windows.
U kunt een ander pictogram selecteren in de lijst met beschikbare pictogrammen en op OK drukken, of u klikt of tikt op de knop Bladeren om het pictogram te vinden dat u zojuist hebt gedownload. Als u een pictogram uit een ander bestand wilt selecteren, bladert u op uw computer, selecteert u het bestand met het nieuwe pictogram en drukt u op Openen.
OPMERKING: Microsoft raadt u aan een pictogram te gebruiken met de grootte 256x256 pixels, zodat dit correct wordt weergegeven wanneer u de weergave Grote pictogrammen gebruikt. Kleinere pictogrammen werken ook, maar ze zien er niet geweldig uit bij het gebruik van deze weergave.
Als u klaar bent, drukt u op de knop OK.
Om de wijziging van het pictogram te bevestigen, klikt u nogmaals op OK, dit keer in het venster Eigenschappen van de snelkoppeling.
Het pictogram is gewijzigd voor uw snelkoppeling.
Hoe het pictogram van een map te veranderen, in Windows
De snelkoppelingen voor mappen kunnen ook worden gewijzigd. Ga naar waar je map is gevonden en klik er met de rechtermuisknop op (of houd ingedrukt, op een scherm met aanraken). Kies Eigenschappen in het contextmenu.
Het venster Eigenschappen wordt geopend voor de geselecteerde map. Daar, ga naar het tabblad Aanpassen en druk op de knop "Pictogram wijzigen" .
Er wordt een lijst weergegeven met pictogrammen die beschikbaar zijn in Windows. U kunt er een selecteren in de lijst die u krijgt en druk op OK of, u kunt klikken of tikken op Bladeren, naar het bestand met het pictogram dat u wilt gebruiken, selecteer het en druk op Openen.
Druk vervolgens in het venster Pictogram wijzigen nogmaals op OK en nog een keer op OK, maar in het venster Eigenschappen van de map.
Het pictogram is nu gewijzigd voor uw map.
Hoe het pictogram van een snelkoppeling die verwijst naar een website te wijzigen
Niet veel gebruikers weten dat u snelkoppelingen naar websites op het Windows-bureaublad en op andere locaties kunt maken. Met deze snelkoppelingen kunt u snel toegang krijgen tot websites, maar deze gebruiken ook het pictogram van uw standaardwebbrowser. Als u wilt weten hoe dergelijke snelkoppelingen moeten worden gemaakt, lees dan deze handleiding: Sneltoetsen maken voor apps, bestanden, mappen en webpagina's in Windows.
Als u het pictogram van de snelkoppeling naar een website wilt wijzigen, klikt u er met de rechtermuisknop op of houdt u erop ingedrukt. Kies vervolgens Eigenschappen .
Controleer in het venster Eigenschappen of u zich op het tabblad Webdocument bevindt. Druk daar op de knop Pictogram wijzigen .
Het venster Pictogram wijzigen wordt weergegeven. Hier klikt of tikt u op Bladeren, navigeert u op uw pc en selecteert u het bestand met het nieuwe pictogram. Druk vervolgens op Openen .
Druk tweemaal op OK: een keer in het venster Pictogram wijzigen en nog een keer in het venster Eigenschappen van de snelkoppeling.
Waar haal je je iconen vandaan?
Zoals u in deze zelfstudie kunt zien, is het eenvoudig om het pictogram van een snelkoppeling te wijzigen. Voordat u het afsluit, willen we graag weten waar uw pictogrammen vandaan komen om het uiterlijk van uw snelkoppelingen en mappen te wijzigen.