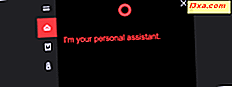Hoewel sommige gebruikers Windows 8 naast Windows 7 of een andere versie van Windows willen installeren, willen anderen een rechtlijnige upgrade uitvoeren en alleen Windows 8 gebruiken. Voor die gebruikers heb ik deze stapsgewijze handleiding voorbereid voor het upgraden naar Windows 8 Ik deel ook de vereisten waaraan u moet denken voordat u doorgaat met de upgrade, zodat er geen verrassingen zijn.
Upgraden naar Windows 8 is mogelijk, met enkele kanttekeningen
U kunt upgraden van elke versie van Windows, te beginnen met Windows XP, naar Windows 8. Het proces zal dezelfde stappen volgen, maar de dingen die kunnen worden gemigreerd zijn verschillend, afhankelijk van de versie van Windows waar u een upgrade van uitvoert. Een van de eerste vragen die u wordt gesteld, is wat u moet bewaren. De beschikbare opties zijn als volgt:
- Houd Windows-instellingen, persoonlijke bestanden en apps bij - deze is alleen beschikbaar bij het upgraden van Windows 7 naar Windows 8.
- Houd Windows-instellingen en persoonlijke bestanden bij - alleen beschikbaar bij het upgraden van Windows Vista naar Windows 8.
- Alleen persoonlijke bestanden behouden - beschikbaar bij het upgraden van Windows XP, Windows Vista en Windows 7 naar Windows 8.
- Niets - beschikbaar bij het upgraden van Windows XP, Windows Vista en Windows 7 naar Windows 8.

Er zijn ook andere belangrijke aspecten om te overwegen:
- U kunt upgraden van een 32-bits versie van Windows naar een 32-bits versie van Windows 8. Hetzelfde voor 64-bits. Maar u kunt niet upgraden van een 32-bits versie van Windows naar een 64-bits versie van Windows 8 of andersom.
- U kunt een upgrade uitvoeren van de edities van Windows XP en Windows Vista naar Windows 8 Pro. Het is op dit moment niet bekend of u deze kunt upgraden naar de basisversie van Windows 8.
- U kunt alle winkeledities van Windows 7 upgraden naar Windows 8 Pro.
- U kunt alleen Windows 7 Home Basic, Home Premium en Starter upgraden naar de basisversie van Windows 8.
Dingen om in gedachten te houden voordat u een upgrade uitvoert
Wanneer u het upgradeproces start, controleert het installatieprogramma enkele dingen die nodig zijn, waarvan de belangrijkste de hoeveelheid beschikbare vrije ruimte is. U hebt ten minste 20 GB vrije schijfruimte nodig op de partitie waarop uw huidige besturingssysteem is geïnstalleerd. Als u deze vrije ruimte niet heeft, zal de upgrade niet worden uitgevoerd.

Als er problemen zijn, krijgt u een samenvatting van wat u moet oplossen, voordat de upgrade start.
Totdat het upgradeproces is voltooid, wordt de oude versie van Windows intact gehouden. Het wordt alleen verwijderd nadat een succesvolle upgrade is bevestigd. Dit is zo dat in geval van problemen met de upgrade, het systeem automatisch wordt teruggezet naar de vorige Windows-versie.

Daarom hoeft u zich geen zorgen te maken dat u uw computer niet kunt gebruiken als de upgrade mislukt.
Hoe upgrade je naar Windows 8
Log in op de Windows-versie vanwaaruit u wilt upgraden. Plaats de Windows 8-installatieschijf, open Windows Verkenner en voer het bestand setup.exe uit . Vergeet niet om alle actieve programma's te sluiten voordat u verdergaat.
U wordt gevraagd of u online wilt gaan en de nieuwste updates wilt installeren. Kies de gewenste optie en druk op Volgende .
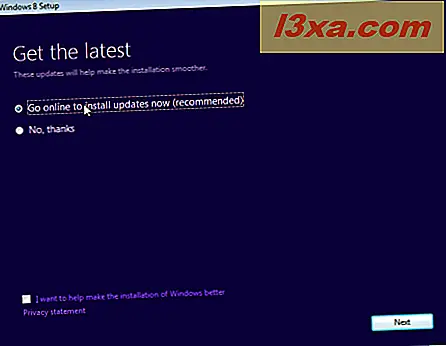
Vervolgens wordt u gevraagd om de productsleutel in te voeren die beschikbaar is gemaakt met uw Windows 8-versie. Typ het en druk op Volgende .

Lees de licentievoorwaarden, schakel het selectievakje in met de tekst "Ik accepteer de licentievoorwaarden" en druk op Accepteren .

Nu wordt u gevraagd om te kiezen wat u wilt behouden, afhankelijk van de Windows-versie die u wilt upgraden. Kies de gewenste optie en klik op Volgende .

Als aan alle vereisten is voldaan voordat de upgrade start, gaat de upgrade door. Zo niet, dan stopt het hier en wordt u getoond wat moet worden gerepareerd om door te gaan met de upgrade.
Als alles goed is, krijgt u te horen dat Windows 8 echt moet worden geïnstalleerd en een samenvatting moet krijgen van wat u hebt gekozen om te doen. Klik op Installeren om verder te gaan.

Het installatieproces is relatief snel voorbij en het omvat verschillende herstarts.

Zodra de installatie is voltooid, is het tijd om Windows 8 te personaliseren. Selecteer eerst het kleurenthema dat u wilt gebruiken en klik op Volgende .

Het is tijd om de standaardinstellingen in Windows 8 aan te passen. Als u snel klaar wilt zijn, klikt u op Expressinstellingen gebruiken . We raden u echter aan op Customize te klikken, zodat de dingen worden ingesteld zoals u dat wilt.

U wordt nu gevraagd of u bestandsdeling wilt inschakelen. Selecteer de gewenste optie.

U wordt gevraagd een aantal instellingen met betrekking tot Windows Update, internetprivacy en beveiliging in of uit te schakelen. Stel de dingen in zoals u wilt en druk op Volgende .

Vervolgens wordt u gevraagd of u verschillende soorten informatie naar Microsoft wilt verzenden om Windows 8 en zijn apps beter te maken. Stel de dingen in volgens uw voorkeur en klik op Volgende .

Vervolgens wordt u gevraagd over opties voor probleemoplossing en wat u wilt inschakelen. U kunt ook instellen of apps uw naam en accountfoto mogen gebruiken en of ze toegang hebben tot uw locatie. Stel de dingen in zoals u dat wilt en klik op Volgende .

Nu wordt u gevraagd om het wachtwoord in te voeren voor het gebruikersaccount dat u hebt gebruikt om u aan te melden bij de vorige Windows-installatie. Typ het en druk op Volgende .

U geeft de optie om een Microsoft-account te koppelen en dat te gebruiken om u aan te melden bij Windows 8, in plaats van het oude gebruikersaccount. Typ uw Microsoft-account en klik op Volgende .

Typ het wachtwoord dat wordt gebruikt door uw Microsoft-account en klik op Volgende .

Vervolgens kunt u een alternatief e-mailadres en telefoonnummer opgeven om uw accountwachtwoord te herstellen, voor het geval u het vergeet of als het wordt gewijzigd door ongewenste gasten. Geef de gevraagde gegevens op en klik op Volgende .

Het instellen duurt enige tijd voordat alle instellingen zijn voltooid en er wordt een zelfstudie weergegeven over het gebruik van de nieuwe charms.

Nadat u zich hebt aangemeld, is het upgradeproces voltooid.
Conclusie
Als u upgraden naar Windows 8 vergelijkt met een schone installatie van Windows 8, zult u merken dat er minder stappen zijn betrokken en dat het proces sneller voorbij is. Er zijn echter meer afhankelijkheden en vereisten om te overwegen. Als u aandacht besteedt aan alle hierboven beschreven stappen, zal complexiteit niet het beste van u krijgen en kunt u de upgrade met succes afronden.