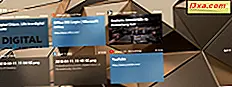
In Windows Update 10 april 2018 heeft Microsoft een nieuwe functie geïntroduceerd, de Tijdlijn . Deze functie slaat de geschiedenis van uw activiteiten op in Windows 10, op de cloudservers van Microsoft (als u dat wilt) en synchroniseert deze op uw Windows 10-apparaten. Als u deze functie niet gebruikt en u wilt dat Windows 10 stopt met het verzamelen van uw activiteitengeschiedenis, kunt u dit als volgt stoppen:
Hoe u uw tijdlijn en uw activiteitengeschiedenis kunt bekijken in Windows 10
De tijdlijn houdt een dagboek bij van al uw activiteiten zodat u ze later kunt hervatten, van waar u bent gebleven. Om uw acties te kunnen volgen, moet de tijdlijn kunnen vastleggen waar u aan werkt in de apps die u gebruikt. Om dit te kunnen doen, moeten apps ondersteuning bieden voor deze functie. In deze tutorial leert u meer over deze functie en wat deze doet: Wat is de tijdlijn in Windows 10 en hoe u deze kunt gebruiken om activiteiten uit het verleden te hervatten?
Om toegang te krijgen tot de geschiedenis van activiteiten die Windows 10 opslaat, klikt of tikt u op de knop Taakweergave op de taakbalk. U kunt het hieronder gemarkeerd zien. U kunt ook op de Windows + Tab- toets op uw toetsenbord drukken.

Dan zou u een lijst met activiteiten moeten zien die u eerder vandaag, gisteren, eergisteren, enzovoort, hebt uitgevoerd.
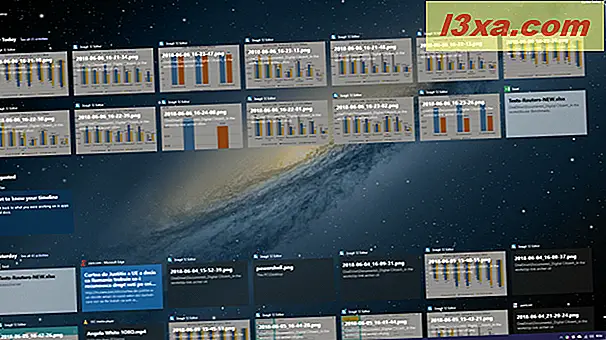
Deze functie is misschien niet handig voor u, of misschien wilt u niet dat Microsoft de geschiedenis van uw activiteiten opslaat en opslaat op uw Windows 10-apparaten en computers.
Hoe u de tijdlijn uitschakelt en stopt als u uw activiteitengeschiedenis naar de servers van Microsoft verstuurt
Open eerst Instellingen. Ga dan naar Privacy .
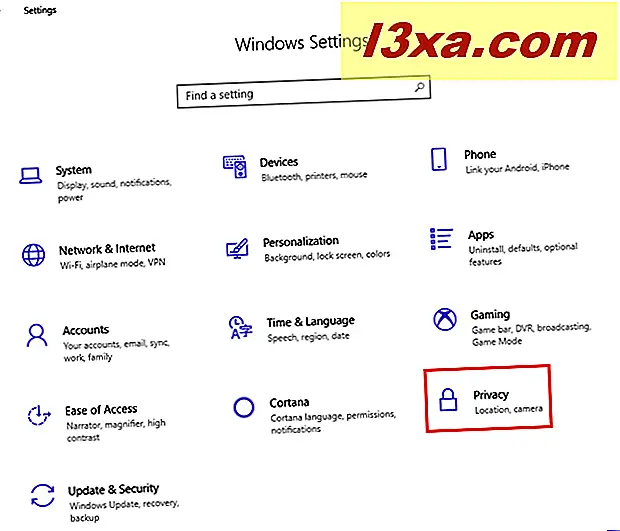
Kies Activiteitshistorie in de kolom aan de linkerkant. Aan de rechterkant ziet u besturingselementen voor hoe de tijdlijnfunctie werkt en of deze is ingeschakeld of niet.
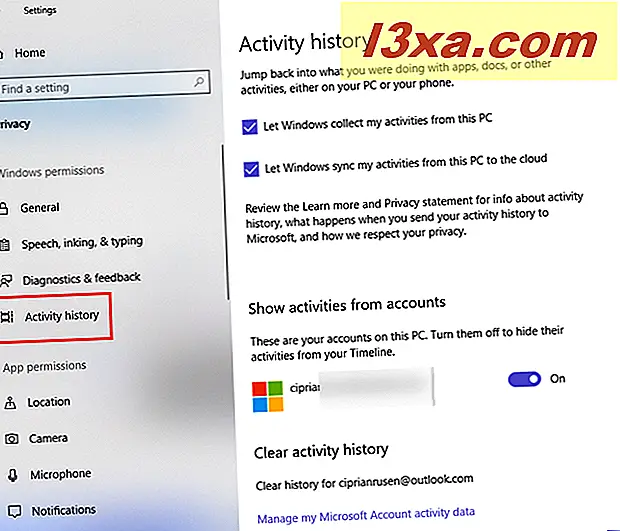
In het gedeelte Activiteitsgeschiedenis hebt u twee instellingen om het vinkje te verwijderen:
- Laat Windows mijn activiteiten van deze pc afhalen - stopt Windows 10 met het verzamelen van uw activiteitengeschiedenis, vanaf het moment dat u deze instelling uitschakelt. Uw eerdere activiteiten worden echter nog steeds opgeslagen door Windows 10.
- Laat Windows mijn activiteiten synchroniseren vanaf deze pc naar de cloud - verhindert dat Windows 10 uw activiteiten synchroniseert met Microsoft-servers en andere Windows 10-computers en -apparaten waarvan u de eigenaar bent, vanaf het moment dat u deze instelling uitschakelt. Uw eerdere activiteiten worden echter nog steeds opgeslagen door Windows 10, als u een Microsoft-account gebruikt.
Vervolgens ziet u het gedeelte 'Activiteiten van accounts weergeven ' . Wat u hier ziet, is afhankelijk van of u een Microsoft-account of een lokaal account gebruikt. Als u een Microsoft-account gebruikt, kunt u instellen of u activiteiten van uw tijdlijn wilt verbergen. Zet de schakelaar voor uw Microsoft-account op Uit, zodat de tijdlijn niet langer uw eerdere activiteiten laat zien.
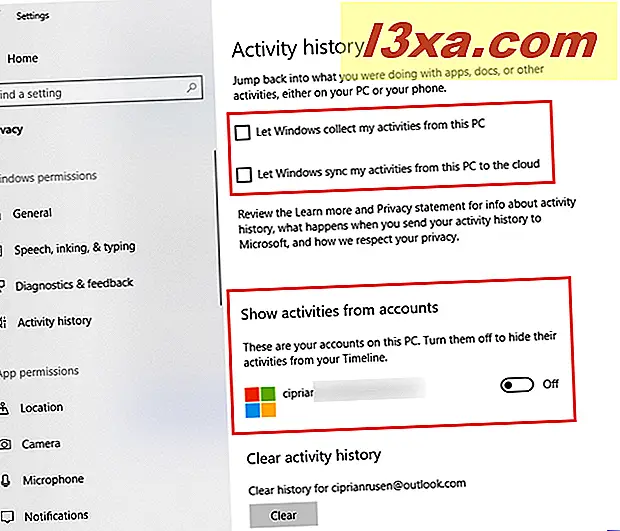
Als u een lokale gebruikersaccount gebruikt in Windows 10, ziet u geen enkele schakelaar, omdat het voldoende is om de vorige twee instellingen uit te schakelen om de tijdlijnfunctie te stoppen. Als u wilt dat Windows 10 uw activiteitengeschiedenis verwijdert, drukt u op de knop Wissen en bevestigt u uw keuze. Vanaf nu heeft Windows 10 geen activiteitsgeschiedenis meer over u.

Als u een Microsoft-account gebruikt in plaats van een lokaal account, kan Microsoft op dit moment nog steeds uw eerdere activiteiten op hun servers hebben als u Windows 10 uw gegevens laat synchroniseren met de cloud. Als u ook die gegevens wilt wissen, tikt u op of tikt u op de koppeling met de tekst 'Gegevens van mijn Microsoft-account beheren '.
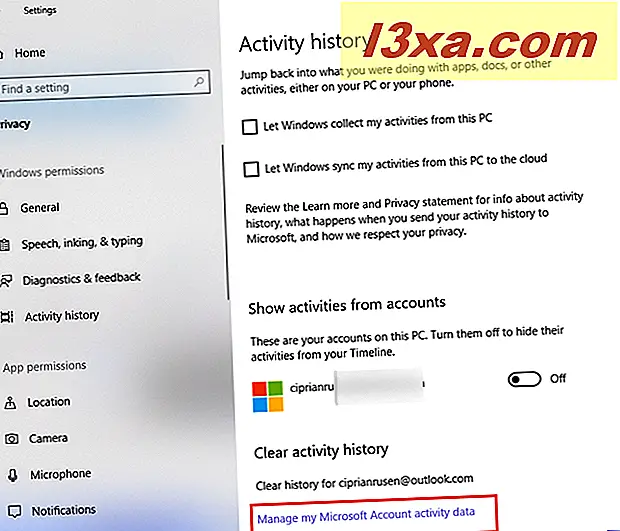
Uw standaardwebbrowser staat open voor het privacy dashboard van uw Microsoft-account. Meld u aan met uw Microsoft-account om alle gegevens te bekijken en te wissen die Microsoft over u en uw activiteiten heeft opgeslagen en over al hun producten en services. Als u hulp nodig hebt bij het werken met het privacy-dashboard van Microsoft, lees dan deze zelfstudie: hoe u kunt achterhalen welke gegevens Microsoft over u bewaart en hoe u deze kunt verwijderen.
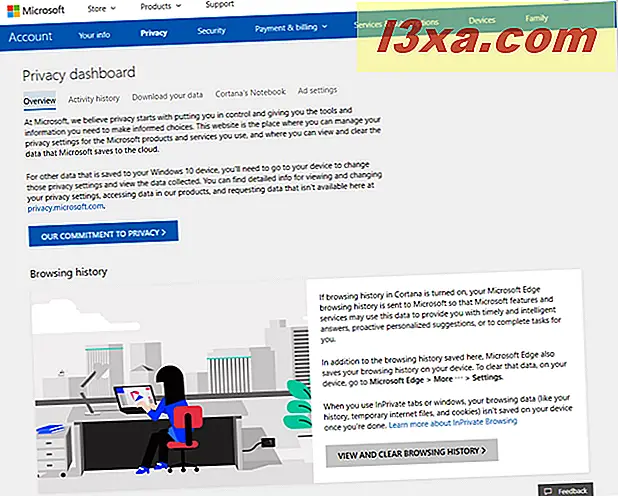
Nadat u alle instellingen die we hebben genoemd hebt gewist en u de taakweergave hebt geopend, moet de tijdlijn leeg zijn van uw eerdere activiteiten, zoals in de onderstaande schermafbeelding. Vanaf nu zou je alleen de apps moeten zien die op dat moment open zijn, en je virtuele desktops (als je ze gebruikt).
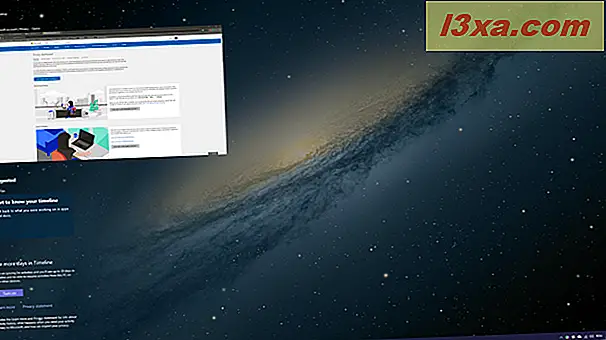
Waarom heb je de tijdlijn uitgeschakeld in Windows 10?
De tijdlijnfunctie in Windows 10 april 2018 Update of nieuwer, kan voor sommige gebruikers nuttig zijn. Echter, op dit moment is het nogal kale, en het mist gedetailleerde controles voor wat het is opgeslagen in de tijdlijn en wat niet. Ook ondersteuning voor ontwikkelaars is niet de beste. Voordat je deze tutorial afsluit, vertel ons waarom je de tijdlijn in Windows 10 hebt uitgeschakeld. Reageer hieronder en laten we bespreken.



