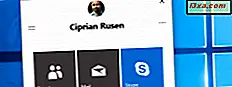Een van de geweldige dingen over Windows is dat je bijna alles kunt aanpassen wat je wilt. Dit omvat het wijzigen van de standaard energiebeheerschema's die in Windows worden gevonden, zodat ze beter aansluiten op uw behoeften. Dat betekent dat u dingen kunt configureren zoals wanneer uw Windows-laptop of -tablet dimt of het scherm uitschakelt (na een periode van inactiviteit), wanneer het in de sluimerstand gaat nadat u er afstand van hebt gedaan, of de schermhelderheid automatisch aanpast wanneer u op de batterij werkt, om meer vermogen te besparen. Hier is hoe je dat allemaal kunt doen:
OPMERKING: deze handleiding behandelt Windows 10, Windows 7 en Windows 8.1.
Hoe toegang te krijgen tot de basisinstellingen van uw actieve energieplan
U moet eerst toegang hebben tot de basisinstellingen van uw actieve energieplan. Als u niet weet hoe u dat moet doen, lees dan deze handleiding: 9 manieren om toegang te krijgen tot de energiebeheerschema's in Windows.
Als u echter haast hebt, is een van de methoden die in elke Windows-versie werkt, rechtsklikken (of tikken en vasthouden) op het pictogram voor een kleine batterij in het systeemvak en kies vervolgens 'Energiebeheer'.

Hiermee wordt een venster met de naam 'Energiebeheer' geopend. Daarin klikt of tikt u op de "Wijzig schema-instellingen" naast uw momenteel geselecteerde energieplan.

Zodra u basisinstellingen voor energiebeheerschema's hebt geopend, kunt u ze naar wens aanpassen.
Stel in hoe snel het scherm dimt na een periode van inactiviteit (alleen in Windows 7)
Deze functie is alleen beschikbaar als u Windows 7 gebruikt. Als u Windows 10 of Windows 8.1 gebruikt, is deze niet beschikbaar. De eerste instelling uit het venster "Plan-instellingen bewerken" wordt "Dim the display" genoemd. Klik of tik op de twee vervolgkeuzelijsten vanaf de rechterkant om nieuwe waarden te selecteren voor de tijd waarna de weergave grijs wordt weergegeven.

Merk op dat deze tijdwaarden gelden voor minuten inactiviteit. Terwijl u het apparaat gebruikt, dimt het display niet. Het dimt alleen nadat het niet is gebruikt voor de tijd die u hebt ingesteld.
Instellen wanneer het display wordt uitgeschakeld na een periode van inactiviteit
In elk Windows (10, 7 of 8.1), kunt u instellen wanneer het scherm wordt uitgeschakeld, in het venster "Plan-instellingen bewerken" . De opties zijn hetzelfde in deze twee besturingssystemen. Gebruik de vervolgkeuzelijsten naast 'Schakel het beeldscherm uit' om de waarden te wijzigen voor:
- "Op batterij" - standaard moet dit op 5 minuten worden ingesteld
- "Aangesloten" - zou standaard 15 minuten moeten zijn.

Stel in hoe snel de computer slaapt wanneer deze niet wordt gebruikt
Ook in het venster "Plan-instellingen bewerken" kunt u de vervolgkeuzelijsten naast "Zet de computer in slaapstand" gebruiken om te selecteren wanneer het apparaat op de batterij slaapt en wanneer het is aangesloten. De slaapprocedure wordt gestart nadat de computer is opgestart. periode van inactiviteit die u hebt ingesteld.

Hoe de helderheid van het scherm in te stellen wanneer op batterij en wanneer aangesloten
Een ander ding dat u kunt doen, is de helderheid van uw display aanpassen wanneer uw apparaat op batterij werkt en wanneer het is aangesloten. In het venster "Plan-instellingen bewerken" kunt u de helderheid van uw display regelen van de donkerste (links) naar de helderste (rechts), door de bijbehorende schuifregelaar te gebruiken naast 'Helderheid van het plan aanpassen'.

Van alle instellingen kan dit u de meeste batterijlevensduur besparen. Alle andere instellingen zijn van toepassing na een gedefinieerde periode van inactiviteit. De helderheid wordt toegepast tijdens het werken op uw apparaat. Lagere waarden kunnen u de meeste energie besparen, maar ze maken het scherm ook minder comfortabel in gebruik.
OPMERKING: als u de helderheid van het scherm onderweg wilt aanpassen terwijl u op uw Windows-apparaat werkt, kunt u het advies gebruiken dat we in deze handleiding hebben gedeeld: 8 manieren om de schermhelderheid in Windows aan te passen (alle versies).
Wanneer je klaar bent verander je alle gewenste instellingen, dus zorg ervoor dat je op de knop "Wijzigingen opslaan" drukt om ze toe te passen.
Waarom heeft het venster "Plan-instellingen bewerken" verschillende inhoud op uw verschillende apparaten?
Bijna alle hierboven getoonde instellingen zijn beschikbaar op mobiele apparaten en laptops met Windows. Als uw apparaat echter op Windows 10 of Windows 8.1 wordt uitgevoerd, is de optie "Dim the display" niet beschikbaar. In deze twee besturingssystemen dimt het scherm automatisch 15 seconden voordat het scherm wordt uitgeschakeld.
Op desktopcomputers kunt u slechts twee instellingen wijzigen: "Zet de computer in de sluimerstand" en "Schakel het beeldscherm uit". Er is geen kolom met de naam "Op batterij" omdat u geen batterij op desktopcomputers hebt. Ze zijn altijd aangesloten.

Hoe terug te keren naar de standaardinstellingen van een energieplan
Als u niet tevreden bent met de configuratie die u voor een specifiek plan hebt gemaakt, kunt u terugkeren naar de standaardwaarden. Ongeacht of u Windows 10, Windows 7 of Windows 8.1 gebruikt, open eerst het venster Energiebeheer en klik of tik op de koppeling "Wijzig planinstellingen" voor het plan dat u wilt terugzetten naar de standaardwaarden. Klik of tik vervolgens in het venster "Plan-instellingen bewerken" op of tik op de koppeling "Standaardinstellingen voor dit abonnement herstellen" .

Er verschijnt een bevestigingsvenster met de vraag of u zeker weet dat u de standaardinstellingen van het plan wilt herstellen. Druk op Ja .

Nu wordt het plan teruggezet naar de standaardinstellingen en kunt u deze opnieuw wijzigen als u dat wilt.
Hoe u de manier verandert waarop uw scherm werkt en wanneer de pc in Windows 10 gaat slapen met behulp van de app Instellingen
In Windows 10 kunt u ook de app Instellingen gebruiken om in te stellen wanneer uw scherm wordt uitgeschakeld en wanneer uw computer slaapt. Deze opties zijn dezelfde als die u krijgt in het venster "Plan-instellingen bewerken" van het configuratiescherm, maar zijn door Microsoft ontworpen om overeen te komen met het ontwerp van Windows 10 en deel uit te maken van de app Instellingen .
Begin met het openen van Instellingen en navigeer vervolgens naar 'Systeem -> Energie- en slaapinstellingen'. Je zou zoiets als dit moeten zien:
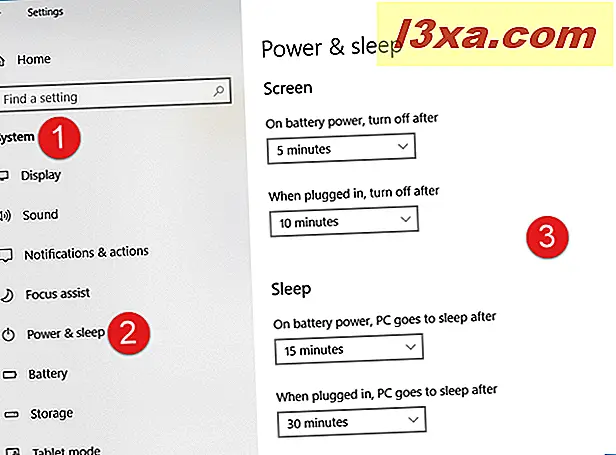
In het gedeelte Power & sleep van de app Instellingen, zijn de eerste twee instellingen die u krijgt over het scherm :
- "Op batterijstroom, uitschakelen na", die standaard is ingesteld op 5 minuten op laptops, en
- "Wanneer aangesloten, schakelt u uit na", die standaard is ingesteld op 10 minuten op laptops.
U kunt deze tijden wijzigen door erop te klikken of erop te tikken en de gewenste waarden te selecteren.

Het tweede gebied met instellingen wordt Sleep genoemd . De twee instellingen die u ziet regelen wanneer het apparaat in slaap valt:
- "Op batterijstroom, PC gaat slapen na" - standaard ingesteld op 15 minuten
- "Indien aangesloten, gaat de PC na" - standaard ingesteld op 30 minuten
U kunt de tijden aanpassen zoals u wilt, door op de vervolgkeuzelijsten te klikken of erop te tikken en de gewenste perioden te selecteren.

Dit is alles!
Welke instellingen heb je gewijzigd?
Zoals u kunt zien, zijn instellingen voor het dimmen of uitschakelen van uw beeldscherm, kiezen voor hoeveel inactiviteit het apparaat is geslapen en het scherm minder helder maken wanneer u op een batterij werkt, allemaal gemakkelijke dingen om te doen. Voordat we deze tutorial sluiten, willen we weten welke instellingen u hebt gepersonaliseerd en waarom. Reageer hieronder en laten we bespreken.