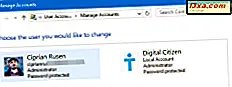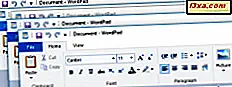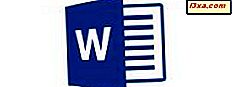
Als je een druk persoon bent, graag je leven georganiseerd wilt houden, of als je gewoon gewoon belangrijke dingen moet onthouden, dan weet je zeker hoe handig lijsten kunnen zijn. Of u nu gaat winkelen, een reis voorbereidt of een businessplan samenstelt, lijsten kunnen u helpen georganiseerd te blijven door informatie zowel visueel als op een logische manier te structureren. Laten we eens kijken hoe je allerhande lijsten kunt maken in Microsoft Word op Android!
OPMERKING: Voordat u verder gaat, zijn de eerste stappen natuurlijk het starten van Word en het maken van een nieuw document of het openen van een bestaand document: volg de koppelingen om de tutorials over deze taken te lezen.
Ongeordende lijsten maken in Microsoft Word voor Android
Voer wat tekst in die u in een lijst wilt ordenen: u moet de lijstelementen op nieuwe regels invoeren, dus het resultaat ziet er ongeveer zo uit:
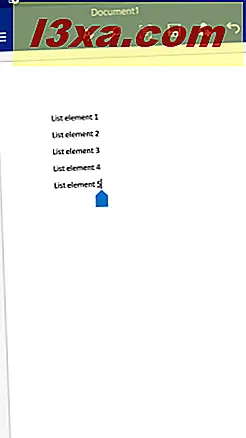
Ongeordende lijsten zijn een prima manier om informatie te structureren als de volgorde van de lijstelementen er niet toe doet: winkellijsten, dagelijkse takenlijsten of checklists voor reizen. Als u dergelijke lijsten wilt maken, selecteert u uw lijstelementen.
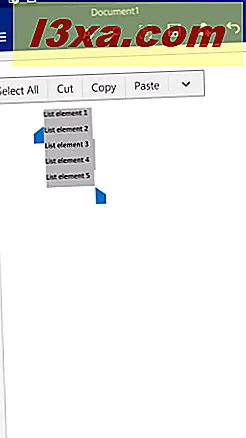
Tik vervolgens op het pictogram A in de bovenste rij om het hoofdmenu te openen.
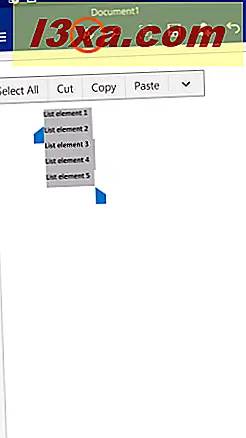
Blader nu door het Home- menu totdat u de twee lijsttypen ziet: Opsommingstekens en Nummering .
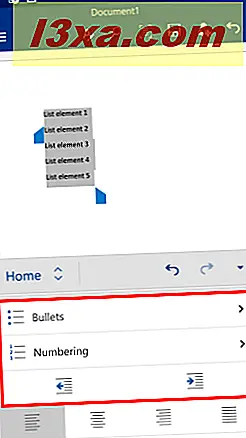
Tik op Opsommingen om ongelezen lijsttypen te openen.
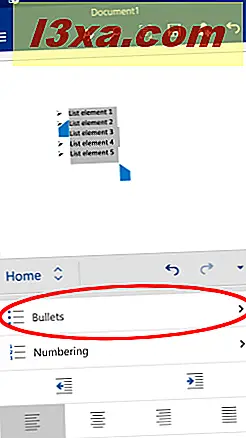
Tik op een van de symbolen die je leuk vindt in de lijst: dit markeert de verschillende elementen van de lijst.
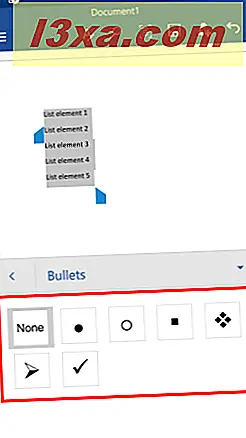
Dat is het! U hebt een eenvoudige, ongeordende lijst gemaakt.
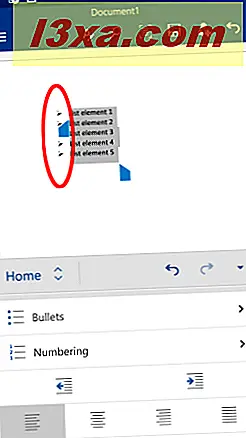
Als u de opsommingstekens wilt uitschakelen en deze lijst wilt uitschakelen, selecteert u de elementen in de lijst en tikt u op Opsommingstekens .
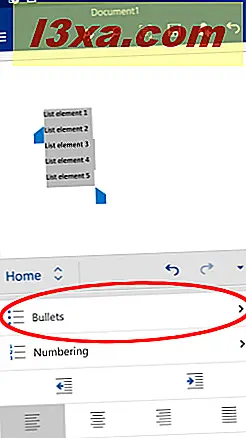
Tik vervolgens op het pictogram Geen in de lijst met opsommingstekens.
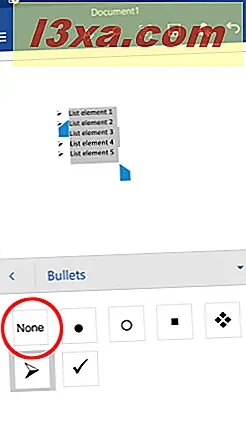
Daar heb je het: de lijst is uitgeschakeld.
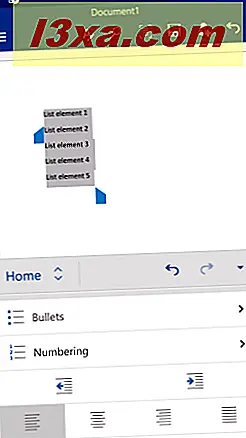
Hoe u bestelde lijsten kunt creëren in Microsoft Word voor Android
Bestelde lijsten zijn vereist wanneer de volgorde van de lijstelementen belangrijk is, bijvoorbeeld wanneer u een lijst met opeenvolgende stappen maakt die moeten worden uitgevoerd om een taak te voltooien.
U zult opnieuw een lijst met elementen op nieuwe regels nodig hebben om in de lijst te worden opgenomen. Selecteer deze lijnen en tik in het Home- menu op Nummering om de lijst met bestelde lijsten te openen.
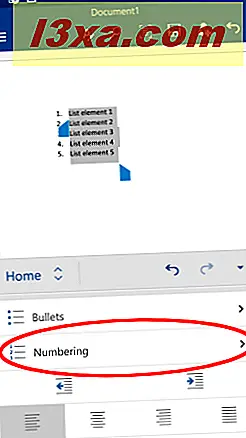
Tik vervolgens op een geordende lijststijl om deze te maken.
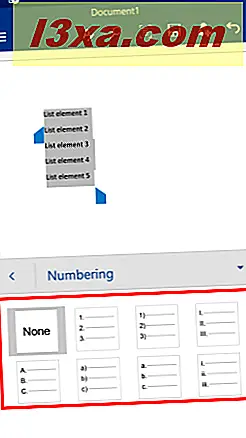
Klaar, uw lijst is klaar!
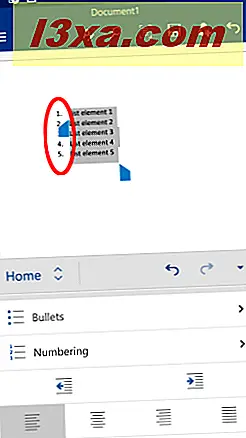
Om de lijst uit te schakelen, tikt u opnieuw op Nummering terwijl de lijst is geselecteerd.
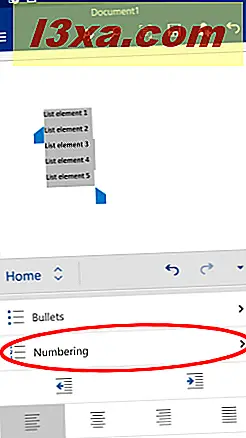
Tik hier op Geen om de lijst uit te schakelen.

Op deze manier krijg je je eenvoudige lijstelementen terug.
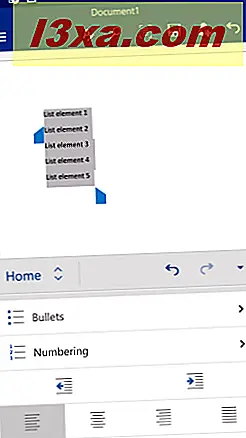
Hoe op multilevel lijsten in Microsoft Word voor Android
Soms is een eenvoudige lijst niet genoeg, hebt u meer niveaus nodig om de informatie nog verder te structureren. Om dit te doen, selecteert u de elementen in uw lijst die u naar een subniveau wilt verplaatsen - dit werkt op dezelfde manier, ongeacht of u een geordende of ongeordende lijst hebt.
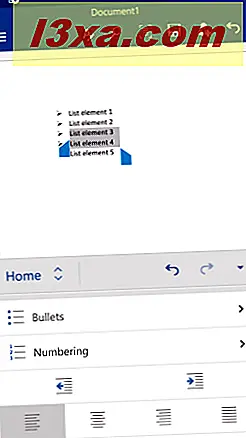
Tik nu op de knop Verhoog de inspringing onder de twee lijsttypen in het Home- menu.
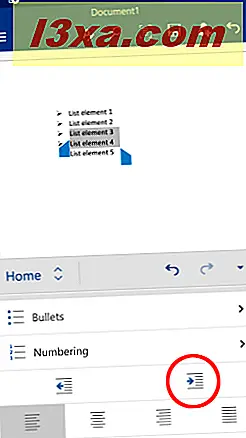
Hierdoor gaan de geselecteerde elementen van de lijst naar rechts en verandert hun lijstsymbool, waardoor ze laten zien dat ze op een ander lijstniveau staan.
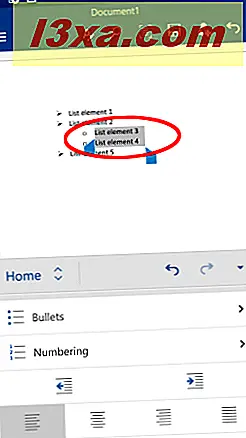
Als u het sublevelsymbool wilt wijzigen, selecteert u de elementen op het subniveau en tikt u vervolgens op Opsommingstekens of Nummering - u kunt sublevels voor een ongeordende lijst hebben besteld of andersom, zodat u kunt kiezen welke u wilt.
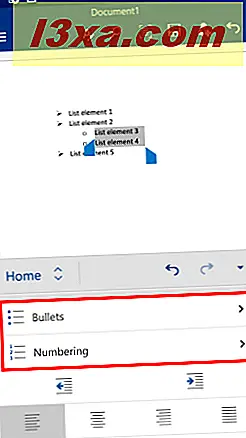
Kies vervolgens een ander symbool of nummertype voor het subniveau.
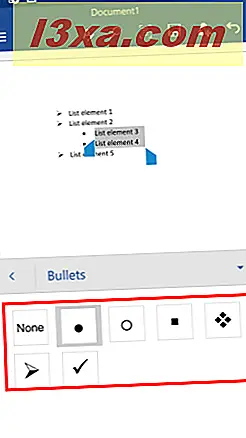
Om een subniveau terug te brengen naar het vorige niveau, en zo de lijst op meerdere niveaus uit te schakelen, selecteert u de subniveau-elementen en tikt u op het pictogram Verklein streepje onder de twee lijsttypen in het menu Start .
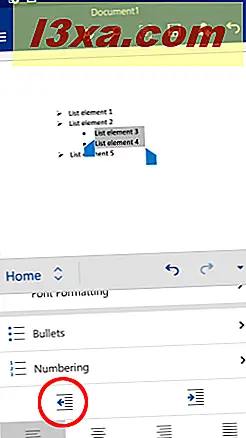
Het subniveau wordt teruggezet naar het vorige niveau en uw lijst wordt weer een eenvoudige.
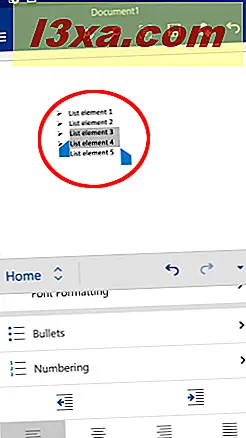
Conclusie
Hoewel Microsoft Word voor Android een behoorlijk aantal functies in een veel kleinere ruimte moet laten zien, hebben de ontwerpers een behoorlijk goede prestatie geleverd met de lijsten. De twee soorten lijsten zijn heel eenvoudig in te stellen en te manipuleren, je hoeft alleen maar een paar pictogrammen te tikken om de zaken te laten werken en je gedachten georganiseerd te houden.
Microsoft Office- apps voor Android hebben nog veel meer functies: blijf onze serie over het kantoorpakket lezen om er meer over te leren, en deel uw ervaringen in de comments!