
Herstelstations zijn een essentieel wapen voor het geval u problemen ondervindt met uw pc. De tool die dit mogelijk maakt in Windows 10 heet Recovery Media Creator en Microsoft heeft het bijna hetzelfde gehouden als in het vorige besturingssysteem: Windows 8.1. In deze zelfstudie laten we u zien hoe u de Recovery Media Creator kunt gebruiken om een herstelschijf te maken op een USB-geheugenstick of op een externe harde schijf.
De Recovery Media Creator starten in Windows 10
Het eerste dat u hoeft te doen is aansluiten op uw Windows 10-computer, de USB-geheugenstick of externe harde schijf waarop u de herstelschijf wilt maken. Zodra Windows het correct heeft gedetecteerd, gaat u naar het zoekvak van Cortana en typt u herstel .
Klik of tik in de resultatenlijst op "Een herstelstation maken" .

Een andere methode om Recovery Media Creator te openen is via het Configuratiescherm . Open gewoon het Configuratiescherm in de pictogrammenweergave en klik of tik op Herstel . Nu krijgt u drie herstelhulpprogramma's te zien, waaruit u "Create a recovery drive" moet kiezen.

En nog een andere manier om ervoor te zorgen dat Recovery Media Creator is gestart, is via de app Instellingen . De snelste manier om Instellingen te openen is door op de WIN + I- toetsen op je toetsenbord te drukken, maar er zijn ook andere creatieve manieren om het hier te openen. Typ in het venster Instellingen "herstel" in het zoekvak en klik of tik op "Een herstelstation maken" .

Er verschijnt een UAC-prompt (User Account Control), die u zal vragen of u Recovery Media Creator toestemming geeft om wijzigingen aan te brengen aan uw computer.

Klik of tik op Ja om Recovery Media Creator te starten en door te gaan met het proces.
Een Windows 10-herstelschijf maken met Recovery Media Creator
Nu wordt het venster Recovery Media Creator geopend. Het toont wat korte informatie over wat het is en wat het doet.

U moet er rekening mee houden dat de Windows-editie en de herstel-drive-editie hetzelfde moeten zijn, anders hebben de bestanden op de herstelschijf geen nut voor u. De 32-bits herstelschijf kan alleen een 32-bits versie van Windows herstellen en hetzelfde geldt voor de 64-bits editie.
OPMERKING: voor de 32-bits Windows-versie hebt u een herstelschijf nodig met minimaal 4 GB aan ruimte en voor de 64-bits Windows hebt u minimaal 8 GB nodig. Als Windows vooraf op uw computer was geïnstalleerd, heeft u een harde schijf met maximaal 32 GB vrije schijfruimte nodig.
Ook ziet u een selectievakje met de tekst "Back-up van systeembestanden naar de herstelschijf" . Als u dit inschakelt, kopieert deze optie al uw systeembestanden op de herstelschijf, anders worden alleen de basissysteembestanden gekopieerd.

Kies de gewenste optie en klik of tik op Volgende om door te gaan. Afhankelijk van wat u eerder hebt gekozen, wordt u gevraagd een USB-flashstation te selecteren dat een bepaalde minimale opslagruimte heeft. Zorg ervoor dat u geen gegevens op de schijf over hebt, omdat deze tijdens het proces allemaal worden gewist.

Selecteer het station waarop u de herstelhulpmiddelen wilt opslaan en klik of tik op Volgende . U ontvangt een waarschuwingsbericht dat alles op de drive zal worden gewist. Dit is je laatste kans om de gevonden gegevens te bewaren. Wanneer u klaar bent om het proces te starten, klikt of tikt u op Maken .
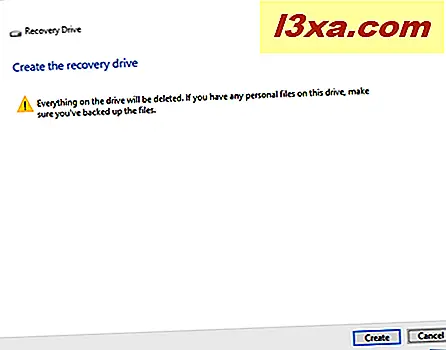
Nu wordt de drive geformatteerd en worden de hulpprogramma's voor systeemherstel gekopieerd. Dit proces kan enkele minuten duren, tot 10 minuten of langer, als u ook Windows 10-systeembestanden kopieert. Dit hangt ook af van de snelheid van uw herstelschijf.

Wanneer de herstelschijf wordt gemaakt, wordt u hiervan op de hoogte gesteld. Nu hoeft u alleen maar te klikken of op Voltooien te tikken en dat is alles.

U hebt nu een herstelschijf waardoor u problemen kunt krijgen als uw Windows besluit niet meer naar u te luisteren.
Conclusie
Zoals u kunt zien, is Recovery Media Creator een handig en gemakkelijk te gebruiken hulpmiddel. Het enige slechte deel is dat het verborgen blijft in Windows en dat niet veel gebruikers ervan op de hoogte zijn. We kijken er naar uit om uw ervaringen en meningen over de dingen die in dit artikel zijn besproken met ons te delen door een opmerking hieronder te laten.



