
Windows 7 maakt het bijhouden van uw foto's ongelooflijk gemakkelijk dankzij de functie Bibliotheken . Maar als u foto's van een digitale camera of mobiel apparaat wilt toevoegen aan uw Windows 7 Afbeeldingenbibliotheek, moet u deze importeren. Gelukkig is dit ongelooflijk gemakkelijk om te doen en we zullen je laten zien hoe.
Uw apparaat verbinden en AutoPlay-opties instellen
Begin met het verbinden van je camera of mobiel apparaat met je computer. U kunt hem rechtstreeks via USB aansluiten of, als er een geheugenkaart in zit, kunt u de kaart in een kaartlezer steken die op uw computer is aangesloten. Hoe dan ook, Windows 7 opent het dialoogvenster AutoPlay wanneer u uw apparaat voor het eerst aansluit of een kaart plaatst.
Hier heeft u de optie om 'Afbeeldingen en video's importeren met Windows' of 'Apparaat openen om bestanden te bekijken met Windows Verkenner' te gebruiken . Als je al je foto's wilt importeren, ga je gang en kies je de eerste optie. Als u liever afzonderlijke foto's kiest en kiest, kiest u de tweede.
OPMERKING: als u enkele klikken voor de volgende keer wilt opslaan, vinkt u 'Altijd dit voor dit apparaat doen' aan voordat u op 'Importeren ...' klikt . Uw afbeeldingen worden dan automatisch met uw standaardinstellingen geïmporteerd wanneer u dat apparaat aansluit. U kunt maak dit altijd ongedaan als je van gedachten verandert (zie hieronder).
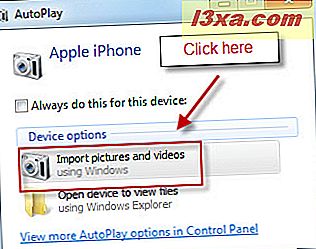 OPMERKING: Als u Windows Live Photo Gallery gebruikt om uw afbeeldingenbibliotheek te beheren, kunt u deze ook gebruiken om afbeeldingen te importeren. Hier is een tutorial over hoe het werkt: Foto's en video's van een camera importeren in Windows Live Photo Gallery.
OPMERKING: Als u Windows Live Photo Gallery gebruikt om uw afbeeldingenbibliotheek te beheren, kunt u deze ook gebruiken om afbeeldingen te importeren. Hier is een tutorial over hoe het werkt: Foto's en video's van een camera importeren in Windows Live Photo Gallery. Importeer foto's en video's met Windows 7
Laten we eerst het proces van het importeren van al uw afbeeldingen doorlopen. Als het Autoplay- dialoogvenster om wat voor reden dan ook niet wordt weergegeven, gaat u naar Windows Verkenner, klikt u met de rechtermuisknop op uw apparaat en kiest u 'Afbeeldingen en video's importeren' voor exact hetzelfde resultaat als hierboven. Als u het AutoPlay- dialoogvenster hebt gebruikt, gaat u door en negeert u deze stap en de onderstaande schermafbeelding.
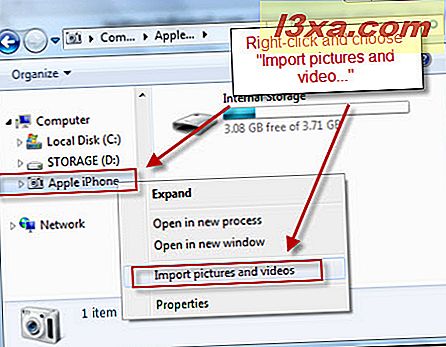
Vervolgens verschijnt er een venster met de vraag of u uw foto's wilt labelen. Dit is optioneel. Als u er echter voor kiest ze te labelen, moet u er rekening mee houden dat alle geïmporteerde foto's deze tag krijgen, dus zorg ervoor dat deze op alle labels van toepassing is. Als u klaar bent om te gaan, klikt u op Importeren om te beginnen. Als je liever een beetje meer speelt, klik dan op 'Instellingen importeren' .
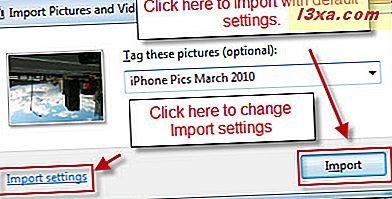
Het venster Instellingen importeren geeft u nog enkele opties. De meeste hiervan spreken voor zichzelf, maar we kunnen ze snel doornemen:
- Het bovenste vervolgkeuzemenu verandert het apparaat waarop de importinstellingen van toepassing zijn.
- De volgende twee menu's veranderen waar uw foto's of video's naartoe worden geïmporteerd. U kunt afzonderlijke locaties voor video's en afbeeldingen kiezen en Windows 7 sorteert ze automatisch.
- In de volgende twee menu's kunt u de map en bestandsnaam aanpassen. Een voorbeeld van hoe de bestandsnaam zal verschijnen, wordt getoond in de onderstaande schermafbeelding.
- Schakel het selectievakje 'Vragen om een tag bij importeren' in of uit als u wilt vragen om afbeeldingen te labelen voordat u deze importeert. Als u deze optie uitschakelt, wordt deze stap overgeslagen wanneer u uw camera aansluit om sneller te kunnen importeren (en u kunt ze later labelen).
- Vink 'Altijd wissen van apparaat na importeren' aan om foto's van uw camera te verwijderen nadat u ze naar uw harde schijf hebt gekopieerd. Als je het niet aanvinkt, heb je de mogelijkheid om ze later te verwijderen (zie hieronder).
- Vink 'Rotate pictures on import' aan als u wilt dat Windows 7 een schatting maakt van de juiste oriëntatie (dwz portrait vs. landscape) van uw foto's en deze overeenkomstig bewaart.
- Als u 'Open Windows Verkenner' na het importeren aanvinkt, wordt automatisch de map weergegeven waarin uw pas geïmporteerde afbeeldingen zich bevinden nadat ze zijn gekopieerd.
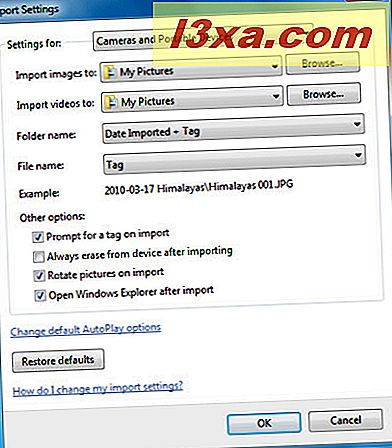
Ten slotte OPMERKING: er is een snelkoppeling waarmee u uw standaard AutoPlay- opties kunt wijzigen. Klik hierop als u AutoPlay hebt ingesteld om uw afbeeldingen automatisch te importeren of andere wijzigingen aan te brengen die u ongedaan wilt maken. Wanneer u op 'Standaard AutoPlay-opties wijzigen' klikt, wordt u naar het configuratiescherm gebracht waar al uw apparaten worden weergegeven. Blader omlaag om uw apparaat te vinden en wijzig de opties dienovereenkomstig.
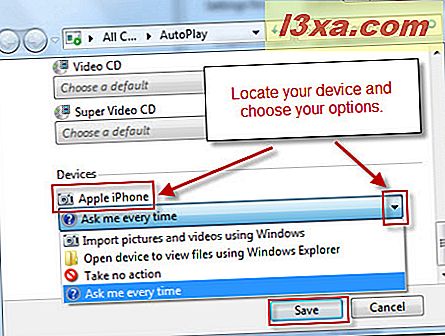
Klik op Opslaan en ga terug naar het venster Instellingen importeren en klik op OK . Als u tevreden bent met al uw instellingen, klikt u op Importeren om uw foto's naar uw harde schijf te kopiëren.
OPMERKING: Terwijl uw afbeeldingen worden geïmporteerd, wordt dit dialoogvenster weergegeven. Als u het vakje naast 'Wissen na importeren' aanvinkt, verwijdert Windows de bestanden van uw camera zodra ze met succes zijn gekopieerd naar uw computer. Dit is een snelle en eenvoudige manier om ruimte vrij te maken op uw camera, maar houd er rekening mee dat als u dit doet, het enige exemplaar van uw foto op uw computer staat. Maak een back-up van de originelen als u van plan bent uw foto's te bewerken.
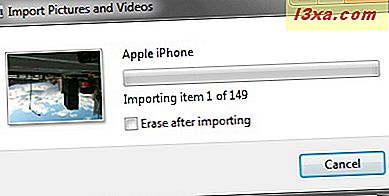
Zolang u een map kiest die is opgenomen in de locaties van uw afbeeldingenbibliotheek, worden deze automatisch weergegeven in elk programma dat uw afbeeldingenbibliotheek gebruikt bij de volgende keer dat u het opent of uw mediagegevenswijzigingen toepast. Standaard gaan uw afbeeldingen naar Mijn afbeeldingen, wat de standaardlocatie is voor uw Afbeeldingenbibliotheek, dus als u niets aanraakt, komt alles goed.
Open apparaat om bestanden te bekijken met Windows Verkenner
Als u niet elke foto van uw camera wilt importeren, kunt u afzonderlijke afbeeldingen kiezen om te kopiëren vanuit Windows Verkenner . Als u de tweede optie kiest in het dialoogvenster Automatisch afspelen, wordt u automatisch naar uw apparaat gebracht in Windows Verkenner . Anders opent u gewoon Windows Verkenner en navigeert u naar uw geheugenkaart of camera. Sleep vanaf hier afzonderlijke foto's naar uw map Mijn afbeeldingen aan de linkerkant of naar een andere map in uw afbeeldingenbibliotheek . Doe dit net alsof u bestanden tussen mappen op uw harde schijf verplaatst.
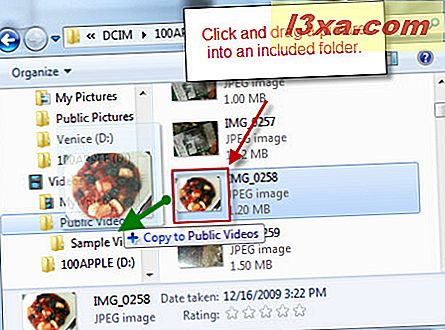
Conclusie
Dat over wrapt de basisprincipes van het importeren van afbeeldingen in uw afbeeldingenbibliotheek . Zoals u kunt zien, kunt u met Windows 7 al uw digitale foto's kopiëren en back-uppen zonder software van derden. Nadat u uw afbeeldingen hebt geïmporteerd, kunt u deze openen vanuit elk programma dat uw Windows 7 Afbeeldingenbibliotheek gebruikt, inclusief Windows Media Center en Windows Media Player 12. Raadpleeg voor meer hints en tips over het omgaan met afbeeldingen in Windows 7 enkele onze gerelateerde artikelen.



