
Het IP-adres of Internet Protocol-adres is een numeriek label dat wordt gebruikt in netwerken om netwerkapparaten te identificeren en lokaliseren, van computers tot smartphones, tot printers en andere apparaten. Het IP-adres kan een nuttige informatie zijn, vooral wanneer u uw thuisrouter wilt instellen of wanneer u verbinding wilt maken met andere apparaten in een netwerk. Maar hoe controleer je het IP-adres van een pc in Windows? In deze zelfstudie laten we u acht methoden zien die werken in Windows 10, Windows 7 en Windows 8.1:
OPMERKING: De informatie die in deze zelfstudie wordt gedeeld, is van toepassing op alle moderne Windows-besturingssystemen: Windows 10, Windows 8.1 en Windows 7. Om het eenvoudiger te maken, gebruiken we schermafbeeldingen die voornamelijk in Windows 10 zijn gemaakt. Als u meer technische informatie over IP-adressen wilt weten en hun rol in netwerken, we raden je aan om deze artikelen te lezen:
- Simpele vragen: wat is het IP-adres en hoe is dit in Windows veranderd?
- 5 manieren om het lokale IP-adres van uw draadloze router te vinden
1. Hoe u uw IP-adres kunt vinden via de opdrachtprompt (alle versies van Windows)
Open de opdrachtprompt, typ het commando ipconfig en druk op Enter . Met deze opdracht worden alle netwerkadapters (zowel Ethernet als draadloos) weergegeven die op uw Windows-computer staan en worden er details over elk van hen weergegeven.

Voor elke netwerkadapter krijg je zowel het IPv4-adres als het IPv6-adres te zien.

Als u meer wilt weten over de parameters die worden geaccepteerd door de opdracht ipconfig en wat elk daarvan doet, voert u het commando ipconfig / uit? .
En als u meer informatie wilt over andere netwerkopdrachten die u met de opdrachtprompt kunt uitvoeren, vinkt u deze handleiding aan: Opdrachtprompt - Geavanceerde netwerkopdrachten.
2. Hoe u uw IP-adres kunt vinden in de app Instellingen (alleen Windows 10)
Als u Windows 10 gebruikt, opent u de app Instellingen. Daar ga je naar netwerk en internet . U krijgt een lijst met netwerkgerelateerde instellingen en categorieën te zien. Als u verbonden bent met een draadloos netwerk, kiest u in de kolom aan de linkerkant Wi-Fi en klikt u rechts op de naam van het netwerk waarmee u bent verbonden.

Je krijgt een lange lijst met eigenschappen te zien. Blader naar beneden tot u de velden vindt voor de IPv6- en IPv4-adressen, hieronder gemarkeerd.

Als u verbonden bent via een netwerkkabel, kiest u in de kolom links Ethernet en klikt of tikt u vervolgens op de netwerknaam aan de rechterkant van het scherm.

Blader door de lijst met netwerkeigenschappen totdat u de vermeldingen vindt voor de IPv6- en IPv4-adressen, hieronder gemarkeerd.

Nu kun je de app Instellingen sluiten.
3. Hoe u uw IP-adres kunt vinden in het Configuratiescherm (alle versies van Windows)
Een andere geeky-methode die geen gebruik van een opdracht inhoudt, is het gebruik van het Netwerkcentrum . Om toegang te krijgen, opent u het Configuratiescherm en gaat u naar "Netwerk en internet -> Netwerkcentrum." Lees deze handleiding als u er meer over wilt weten: Simpele vragen: Wat is het Netwerkcentrum in Windows? Klik of tik vervolgens op de link 'Adapterinstellingen wijzigen' aan de linkerkant.

Het venster Netwerkverbindingen wordt geopend met de netwerkadapters die op uw computer zijn geïnstalleerd, inclusief virtuele netwerkadapters, die worden gebruikt door VPN-services of virtualisatie-apps. Dubbelklik (of dubbeltik) op de netwerkadapter waarvan u het IP-adres wilt zien.

Met deze actie wordt het statusvenster van die adapter geopend. Klik of tik op de knop Details om een reeks details over die netwerkadapter te bekijken, inclusief de IPv4- en IPv6-adressen.

Blader door de lijst met details totdat u de IPv4- en IPv6-adresvelden vindt die hieronder zijn gemarkeerd.

Wanneer u klaar bent, sluit u de vensters die u zojuist hebt geopend.
4. Hoe u uw IP-adres kunt vinden in Systeeminformatie (alle versies van Windows)
Een andere methode die in alle versies van Windows werkt, is om de desktop-app Systeeminformatie te gebruiken. U kunt het openen door te zoeken en te typen " Systeeminformatie " in het juiste zoekveld en te klikken op het zoekresultaat met dezelfde naam. Lees meer over deze tool en hoe deze te openen, in deze handleiding: Systeeminformatie - Hoe u de volledige configuratie van uw pc leert.

Vouw in de desktop-app Systeeminformatie in de kolom aan de linkerkant Componenten uit, gevolgd door Netwerken en vervolgens Adapter . Aan de rechterkant van het app-venster ziet u gedetailleerde informatie over elke netwerkadapter die u op uw computer aantreft. Blader door de lijst totdat u de netwerkkaart vindt waarin u bent geïnteresseerd. Daar ziet u een veld met de naam IP-adres, dat u alle informatie geeft die u nodig hebt.

Sluit de app Systeeminformatie wanneer u klaar bent.
5. Hoe het IP-adres te vinden in PowerShell (alle versies van Windows)
PowerShell is een hulpprogramma dat lijkt op de opdrachtprompt, maar het is nog krachtiger en stelt u in staat om te werken met meer elementen waaruit Windows bestaat. PowerShell heeft twee opdrachten die u kunt gebruiken om het IPv4- en IPv6-adres van een netwerkadapter te vinden. De eerste is GIP . Typ het in PowerShell en druk vervolgens op Enter . De opdracht activeert de weergave van verschillende details over elke netwerkadapter, inclusief hun IP-adressen.
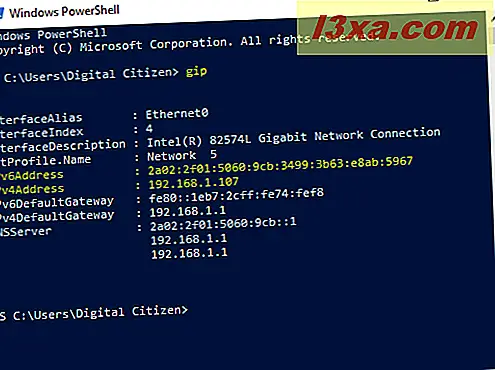
Een ander commando dat dezelfde resultaten oplevert is Get-NetIPConfiguration . Typ het, druk op Enter en zoek de gewenste informatie op.

Sluit PowerShell als u klaar bent.
6. Hoe u uw IP-adres kunt vinden in Taakbeheer (alleen Windows 10 en Windows 8.1)
Als u Windows 10 of Windows 8.1 gebruikt, start u Taakbeheer. Als het begint in de compacte weergave waarin alleen geopende apps worden weergegeven, klikt of tikt u op 'Meer informatie'. Selecteer vervolgens het tabblad Prestaties en zoek naar uw netwerkkaart. Als u bent verbonden met een draadloos netwerk, klikt of tikt u op Wi-Fi . Aan de rechterkant ziet u de IPv6- en IPv4-adressen.

Als u bent verbonden met een bekabeld netwerk, kiest u Ethernet aan de linkerkant van het tabblad Prestaties . Zoek aan de rechterkant naar de IPv6- en IPv4-adressen.

Sluit Taakbeheer wanneer u klaar bent.
7. Hoe u het IP-adres van uw computer kunt vinden met behulp van de netwerkkaart (alleen Windows 7)
Windows 7 heeft een unieke functie die niet beschikbaar is in Windows 8.1 of Windows 10. Het wordt Netwerkkaart genoemd en het deelt een visuele kaart van uw netwerk. Als u er meer over wilt weten, raden we u aan dit artikel te lezen: De netwerkkaart - Ga op een leuke manier naar uw netwerkcomputers. Open eerst het Netwerkcentrum . In de rechterbovenhoek van het venster staat de link 'Volledige kaart weergeven'. Klik erop.

Hiermee wordt de netwerkkaart geopend. Als u met de muis over uw computer beweegt, wordt netwerkgerelateerde informatie weergegeven, inclusief het IPv4- en IPv6-adres.

Schrijf het op en sluit de netwerkkaart .
8. Hoe u uw IP-adres kunt vinden in de app PC-instellingen (alleen Windows 8.1)
Als u Windows 8.1 gebruikt, opent u de app PC-instellingen. Kies daar Netwerk en ga vervolgens naar Verbindingen . Hier ziet u de netwerkadapter waarmee u de naam gebruikt van het netwerk waarmee u bent verbonden. Klik of tik op de netwerknaam, onder Ethernet (als u een bekabelde verbinding hebt) of Wi-Fi (als u een draadloos netwerk gebruikt).

U krijgt de eigenschappen van uw verbinding te zien, inclusief het IP-adres.

Sluit de pc-instellingen als u klaar bent.
Conclusie
Het vinden van het IP-adres van uw Windows-computer biedt informatie die nuttig kan zijn in veel netwerksituaties. Als u andere manieren weet om het IP-adres in Windows te vinden, of als u vragen hebt over dit onderwerp, aarzel dan niet om hieronder een opmerking achter te laten.



