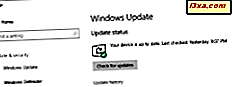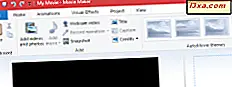Weinig mensen weten dat Windows de meeste hulpmiddelen biedt die u nodig hebt om een defecte computer met dit geïnstalleerde besturingssysteem op te lossen en op te lossen. De kunst is om een USB-herstelschijf of een systeemherstelschijf op een cd of dvd te maken met de juiste gereedschappen erop. In deze handleiding leggen we uit wat de schijf met systeemreparaties in Windows is, hoe deze nuttig is en hoe u deze schijf zelf kunt maken, zodat u deze kunt gebruiken om computers met problemen te repareren. Laten we beginnen:
Wat is een systeemherstelschijf? Welke tools zijn te vinden op een reparatieschijf?
Een systeemherstelschijf is een opstartbare schijf die u kunt maken op een werkende computer met Windows en kunt gebruiken om systeemproblemen op andere Windows-computers met een storing op te lossen en te repareren. De schijf heeft ongeveer 366 MB aan bestanden erop voor Windows 10, 223 MB aan bestanden voor Windows 8 en 165 MB voor Windows 7. Uiteraard kan het op een eenvoudige oude CD of DVD passen.
Een systeemreparatieschijf kan worden gemaakt op computers en apparaten met Windows 7, Windows 8 en Windows 10, zolang ze een brandprogramma voor schijven hebben, zoals een dvd-brander. Helaas kunnen systeemreparatieschijven niet worden gemaakt in Windows 8.1, omdat dit hulpprogramma van dit besturingssysteem is verwijderd.
Een systeemherstelschijf voor Windows 10 en Windows 8 bevat de volgende hulpprogramma's voor probleemoplossing: Systeemherstel, Systeemafbeeldingherstel, Opstartherstel en de opdrachtprompt . U krijgt ook toegang tot een wizard om terug te keren naar een vorige versie van Windows 10, voor het geval dat u belangrijke updates voor dit besturingssysteem hebt geïnstalleerd. Deze optie is niet beschikbaar voor Windows 8.

Een systeemherstelschijf voor Windows 7 bevat de volgende hulpprogramma's voor probleemoplossing: Opstartherstel, Systeemherstel, Systeemafbeeldingherstel, Windows Memory Diagnostic en de opdrachtprompt .

Als u deze hulpprogramma's op een Windows-computer met systeemproblemen wilt gebruiken, moet u opstarten vanaf de schijf Systeemreparatie en de tool starten die u interesseert.
Om deze schijf te maken en te gebruiken, moet u een beheerder zijn op de computer waarop u de schijf maakt en gebruikt.
Hoe start u de wizard "Een systeemherstelschijf maken" in Windows 10 en Windows 8
Als u Windows 10 of Windows 8 (maar niet Windows 8.1) gebruikt, opent u het Configuratiescherm . Als u niet weet hoe, helpt deze gids: 8 manieren om het configuratiescherm te starten in Windows 10.
Typ 'Bestandsherstel' in het zoekvak in de rechterbovenhoek van het Configuratiescherm . Klik of tik in de lijst met zoekresultaten op "Back-up maken en terugzetten (Windows 7)" .

Klik of tik in het venster "Back-up en herstel (Windows 7)" op de koppeling met de tekst: "Een systeemreparatieschijf maken" .

De wizard "Een systeemreparatieschijf maken" is nu gestart.
Een andere manier is om te zoeken naar "recdisc" in het zoekvak van Cortana in Windows 10 en in de charm Zoeken in Windows 8 en klik of tik op het enige beschikbare zoekresultaat. Het bestand voor deze wizard heeft de naam "recdisc.exe" en bevindt zich in de volgende map: "C: \ Windows \ System32" .
Hoe start u de wizard "Een systeemreparatieschijf maken" in Windows 7
In Windows 7 vindt u een snelkoppeling in het Startmenu . Klik op Start, gevolgd door "Alle programma's -> Onderhoud -> Een systeemreparatieschijf maken" .

U kunt ook het Configuratiescherm gebruiken . Daar, ga naar "Systeem en beveiliging -> Back-up en herstel". Klik in de kolom aan de linkerkant op "Een systeemherstelschijf maken" .

Een andere manier is om het bestand voor deze wizard uit te voeren - "recdisc.exe" - te vinden in de volgende map: "C: \ Windows \ System32" .
Hoe de systeemherstelschijf te maken
Plaats een lege cd of dvd in het optische station van uw Windows-computer en selecteer in de wizard Schijf voor systeemreparatie die schijf. Klik of tik op Disc maken . Een lege CD zou genoeg moeten zijn voor een systeemreparatieschijf, gezien het feit dat de benodigde ruimte ongeveer 366 MB of minder is, afhankelijk van de Windows-versie die u gebruikt.

De wizard bereidt de benodigde bestanden voor en maakt de schijf. Het proces duurt een minuut of twee, afhankelijk van de snelheid van je rit.

Nadat de schijf is voltooid, wordt een pop-upvenster weergegeven waarin u wordt aanbevolen de schijf te labelen, zodat u weet wat u erop aantreft. Houd rekening met deze aanbeveling en klik of tik op Sluiten .

Klik of tik vervolgens op OK om te voltooien, werp de schijf uit en schrijf de naam van de schijf, zoals eerder is aanbevolen.

We raden aan dat u uw computer opnieuw opstart en opstart vanaf de schijf om te controleren of deze correct werkt. U wilt niet leren dat de schijf niet werkt wanneer u belangrijke systeemproblemen tegenkomt die u moet oplossen.
De wizard "Een systeemherstelschijf maken" is niet beschikbaar in Windows 8.1
Om redenen die alleen bekend zijn bij Microsoft, is de wizard "Een systeemherstelschijf maken" niet beschikbaar in Windows 8.1, hoewel deze beschikbaar is in Windows 8, Windows 10 en Windows 7. Ook ontbreekt het bestand "recdisc.exe" uit dit besturingssysteem en u kunt het niet vinden in: "C: \ Windows \ System32" .

Daarom, als je Windows 8.1 gebruikt, heb je pech en zit je vast aan het maken van slechts een USB-herstelschijf, met behulp van de instructies in dit artikel: Een herstelschijf maken op een USB-stick in Windows 8 & 8.1 .
Conclusie
Zelfs als uw Windows-computer vandaag goed werkt, aarzel dan niet om een systeemherstelschijf te maken met behulp van de instructies die in deze handleiding worden gedeeld. Deze schijf is handig als problemen zich voordoen en dingen niet meer werken als u ze nodig hebt. Als u problemen of vragen hebt over de schijf met systeemreparaties, aarzel dan niet om het hieronder te vragen.