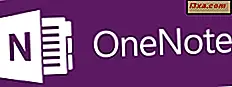Weet u hoe uitstekend de tool Systeemconfiguratie (msconfig.exe) van Windows is? Hoewel het een kleine en enigszins verborgen tool is, kunt u nogal wat dingen veranderen over de manier waarop Windows werkt. Het hulpprogramma Systeemconfiguratie biedt u onder meer de mogelijkheid om Windows te configureren, de opstartprocedure te wijzigen, opstartservices en programma's te starten en een reeks nuttige beheerprogramma's te starten. Als u meer wilt weten over de dingen die u met systeemconfiguratie kunt doen, leest u dit artikel:
Opmerking: dit artikel behandelt Windows 10, Windows 7 en Windows 8.1. Voordat u dit leest, moet u weten dat we ervan uitgaan dat u al weet hoe u systeemconfiguratie moet starten. Als dit niet het geval is, leest u dit eerst: 8 manieren om de systeemconfiguratie in Windows te starten (alle versies). Als u niet weet welke versie van Windows u gebruikt, moet deze zelfstudie helpen: Welke versie van Windows heb ik geïnstalleerd?
1. Kies welke stuurprogramma's en services bij het opstarten van Windows worden geladen
Het hulpprogramma voor systeemconfiguratie, ook bekend als msconfig.exe, is een venster met instellingen en snelkoppelingen. Ze zijn allemaal opgedeeld in verschillende tabbladen en elk tabblad geeft u toegang tot verschillende dingen. Het eerste tabblad in het venster Systeemconfiguratie heet Algemeen en is de plaats waar u kunt configureren hoe Windows start.
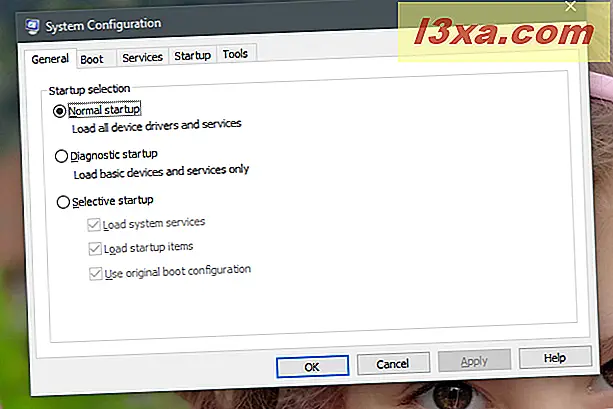
In de lijst "Opstartselectie" van het tabblad Algemeen kunt u kiezen om Windows een a te laten doen:
- "Normaal opstarten": dit betekent dat Windows start zoals het is, met ALLE geïnstalleerde opstartitems, stuurprogramma's en services. Deze modus moet standaard worden geselecteerd op de meeste Windows-apparaten, behalve wanneer u al enkele wijzigingen hebt aangebracht aan welke stuurprogramma's, services of apps tijdens het opstarten zijn geladen.
- "Diagnostisch opstarten" : deze modus lijkt op opstarten in Veilige modus. Veilige modus voert alleen Windows-services en stuurprogramma's uit. Naast hen kan het opstarten van Diagnostic ook netwerkdiensten of belangrijke services van applicaties van derden zoals uw antivirus, firewall of beveiligingssuite uitvoeren. Deze modus is handig als u Windows-bestanden en -services wilt uitsluiten als bron van problemen met de systeemstabiliteit. Merk op dat als u de "Diagnostische start" selecteert en vervolgens klikt of tikt op Toepassen, de "Selectieve start" de geselecteerde is. Er is echter niets om je zorgen over te maken, omdat dit heel normaal is. Het gebeurt omdat de "Diagnostische opstart" een "Selectieve start" is met een vooraf gedefinieerde reeks instellingen.
- "Selectief opstarten": Windows start alleen met essentiële services en stuurprogramma's. Bovendien kunt u hiermee andere services en opstartonderdelen selecteren die u wilt uitvoeren, via de tabbladen Services en Startup .
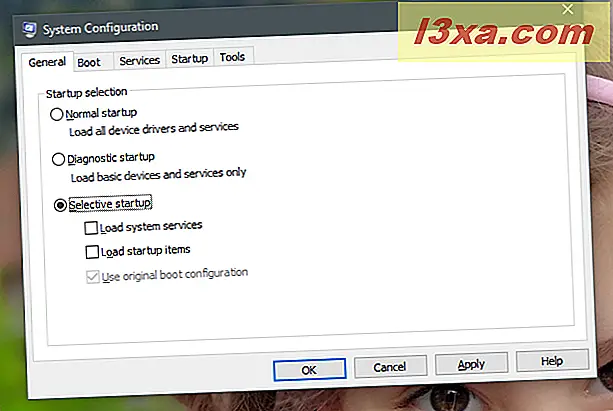
Het is ook belangrijk om op te merken dat als u schakelt tussen opstartmodi, een aantal problemen oplost en dan weer teruggaat naar het gebruik van de "Normale opstartprocedure", alle services en opstartonderdelen zullen worden ingeschakeld bij het opstarten.
Als u wilt dat bepaalde apps, stuurprogramma's of services niet automatisch met Windows starten, moet u de lijst met services en opstartitems doorlopen en deze opnieuw bewerken. U kunt zien hoe u dat moet doen, verderop in deze handleiding. Houd er echter rekening mee dat wanneer u wijzigingen aanbrengt, de "Selectieve start" wordt gecontroleerd als de actieve opstartselectie.
2. Kijk welke besturingssystemen op uw pc zijn geïnstalleerd en kies de standaardinstelling
Het hulpprogramma voor systeemconfiguratie biedt ook een grafische manier om te kiezen welke van de besturingssystemen die op uw pc zijn geïnstalleerd, het eerst laadt. Schakel in het hulpprogramma Systeemconfiguratie naar het tabblad Opstarten en u kunt alle besturingssystemen weergeven die op uw computer zijn geïnstalleerd en de standaardstapel selecteren als u over meerdere opstartinstellingen beschikt. Als u een nieuw standaard besturingssysteem wilt selecteren, klikt of tikt u erop en vervolgens op 'Als standaard instellen'.
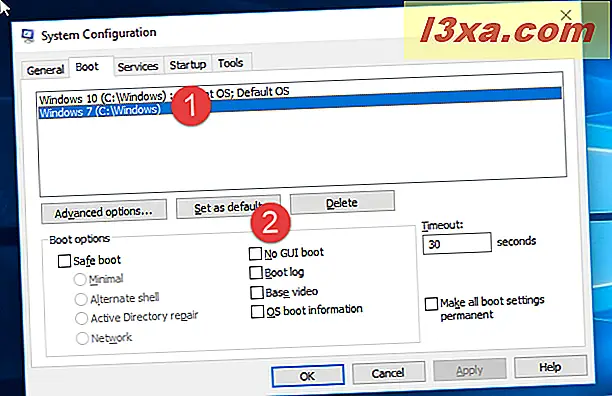
3. Kies hoe lang de pc op u wacht om het besturingssysteem te selecteren dat moet worden opgestart
Als u een multi-boot setup hebt, is een andere belangrijke instelling de Timeout- instelling. Het aantal seconden dat u instelt, geeft aan hoe lang uw pc wacht voordat u een van de beschikbare besturingssystemen selecteert tijdens het opstarten. Als er gedurende de ingestelde tijd geen keuze wordt gemaakt, wordt het standaardbesturingssysteem gestart.
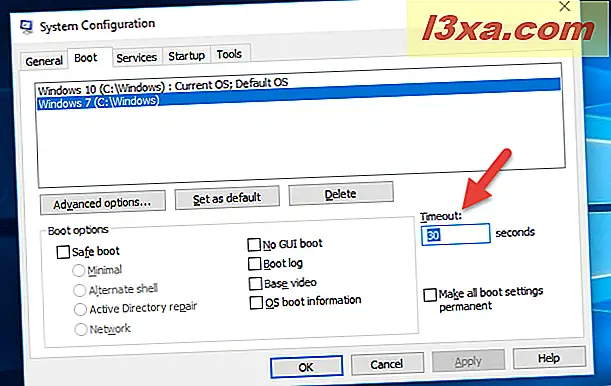
Standaard is de time-out ingesteld op 30 seconden. Als u een multi-boot setup hebt, kunt u deze op een kleinere waarde instellen. We geven er bijvoorbeeld de voorkeur aan om de time-out in slechts 10 seconden in te stellen. Op deze manier wordt, als we geen ander besturingssysteem selecteren, de totale opstarttiming van de standaardstart niet zo veel beïnvloed.
4. Verander enkele geavanceerde instellingen over hoe Windows opstart, zoals hoeveel processorkernen of hoeveel RAM het kan gebruiken
Voor het Windows-besturingssysteem dat op uw computer is geïnstalleerd, kunt u met het hulpprogramma voor systeemconfiguratie ook ingewikkelde details configureren over de manier waarop het opstart.
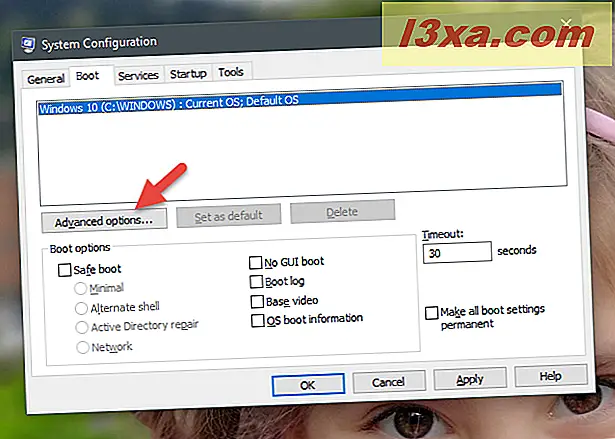
Als u voor elk van de bestaande besturingssystemen klikt of tikt op de knop 'Geavanceerde opties', kunt u zaken instellen zoals het aantal processors (kernen) dat aan het besturingssysteem is toegewezen tijdens het opstarten of de maximale hoeveelheid RAM die beschikbaar is voor het.
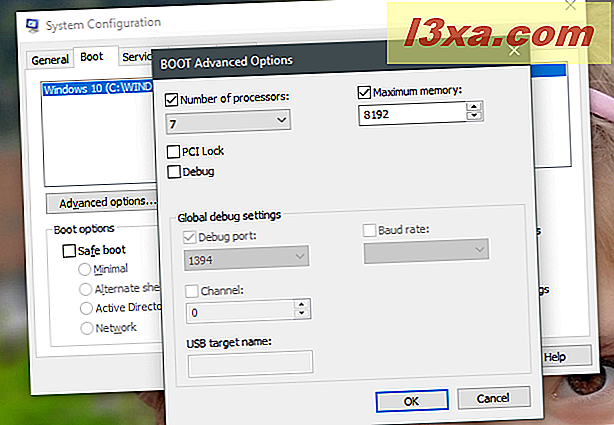
Als u een maximumaantal processorcores en RAM instelt, blijft Windows het juiste aantal kernen dat de processor heeft en het aantal fysieke RAM correct identificeren. Het kan echter alleen het beperkte aantal processorcores en het maximale geheugen dat u hebt ingesteld gebruiken.
5. Zorg dat Windows opstart in Veilige modus
Voor elk Windows-besturingssysteem dat op uw pc is geïnstalleerd, kunt u met het hulpprogramma voor systeemconfiguratie ook selecteren of u het wilt laten opstarten naar de veilige modus . Om dat te doen, moet u op het tabblad Start de optie "Veilige opstartprocedure" aanvinken en een van de beschikbare opties selecteren:
- Minimaal: de normale veilige start, met een gebruikersinterface en geen netwerkservices ingeschakeld.
- Andere shell - opent de opdrachtprompt in de veilige modus. De netwerkdiensten en de grafische gebruikersinterface zijn uitgeschakeld.
- Active Directory-reparatie - een normale veilige boot die bovendien de Active Directory-services en -functies uitvoert.
- Netwerk - de normale veilige start met netwerkservices ingeschakeld.
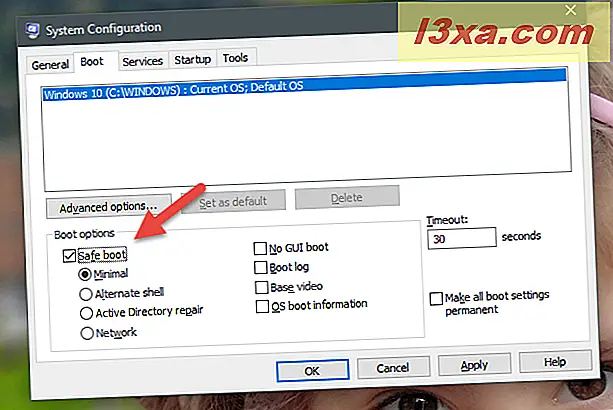
Als u meer wilt lezen over de veilige modus in Windows, zijn deze handleidingen mogelijk interessant voor u:
- 7 manieren om op te starten in Veilige modus in Windows 10
- 6 manieren om op te starten in Veilige modus met netwerkmogelijkheden in Windows 10
- 3 manieren om op te starten in Veilige modus in Windows 7
- 5 manieren om in veilige modus op te starten in Windows 8.1
6. Schakel het opstartscherm van Windows uit, registreer het opstartproces, gebruik standaard videostuurprogramma's en andere
Ook op het tabblad Opstarten biedt de tool Systeemconfiguratie een reeks geavanceerde opties die kunnen worden toegepast op zowel de opstartprocedures voor de standaardmodus als de Veilige modus :
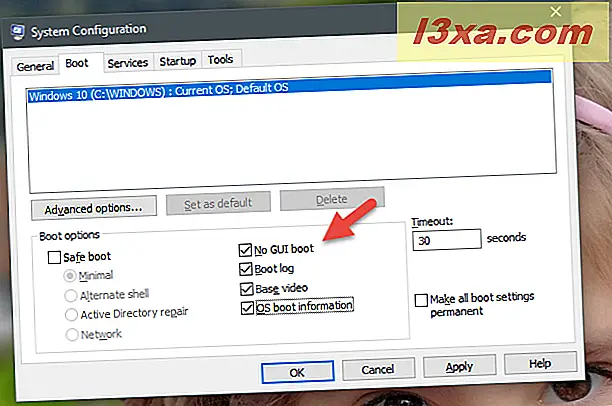
- "Geen GUI-boot" - tijdens het opstarten wordt niet het gebruikelijke laadscherm getoond, alleen een zwart scherm zonder informatie.
- "Boot log" - tijdens het opstarten schrijft Windows een compleet logboek met informatie over het opstartproces. Meestal is het te vinden op deze locatie: "C: \ Windows \ Ntbtlog.txt."
- "Basisvideo" - deze optie is handig als u gewoon slechte videostuurprogramma's hebt geïnstalleerd. Het maakt een standaard Windows-opstart, met dit verschil dat alleen de standaard videostuurprogramma's worden geladen die bij Windows worden geleverd, in plaats van die welke specifiek zijn voor uw videokaart.
- "OS-opstartinformatie" - deze optie moet worden gebruikt in combinatie met "Geen GUI-opstartprocedure". Het gebruikelijke Windows-laadscherm wordt vervangen door een zwart scherm met volledige informatie over de stuurprogramma's die worden geladen tijdens het opstartproces. Als uw Windows crasht tijdens het opstarten, kan deze visualisatiemodus handig zijn om het stuurprogramma te identificeren dat de crash veroorzaakt.
7. Selecteer welke services worden gestart met Windows
Het tabblad Services van het hulpprogramma Systeemconfiguratie bevat een lijst met alle services die worden gestart wanneer Windows wordt gestart. Voor elke service ziet u de naam, de fabrikant, de huidige status en de datum waarop deze werd uitgeschakeld als deze was uitgeschakeld.
U kunt de services controleren die u bij het opstarten wilt uitvoeren en de vinkjes verwijderen die u niet gebruikt. Als u alleen services van derden wilt zien die door uw toepassingen zijn geïnstalleerd, vinkt u het selectievakje 'Alle Microsoft-services verbergen' aan.
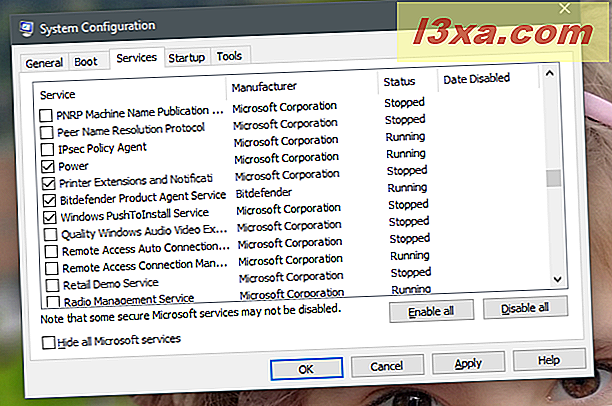
De selecties die u op dit tabblad maakt, worden alleen toegepast op uw huidige opstartselectie, op het tabblad Algemeen . Als u een "Normaal opstarten" gebruikte en vervolgens bepaalde services hebt uitgeschakeld, wordt de selectie voor opstarten automatisch gewijzigd in "Selectief opstarten".
Als u hulp nodig hebt bij het kiezen van welke services bij het opstarten moeten stoppen, lees dan deze handleiding: Welke Windows-services zijn veilig om uit te schakelen en wanneer ?.
8. Beheer de opstartprogramma's (alleen in Windows 7)
Als u Windows 10 of Windows 8.1 gebruikt, geeft het tabblad Opstarten u alleen een koppeling naar "Open Taakbeheer". Dit komt omdat het beheer van de opstart-apps van uw computer gebeurt via de Taakbeheer.
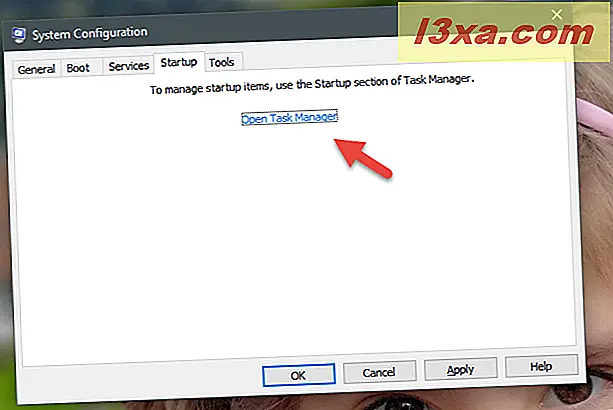
Als u echter Windows 7 gebruikt, wordt op het tabblad Opstarten een lijst weergegeven met alle programma's en bestanden die worden gestart wanneer Windows wordt gestart. Voor elk item ziet u de naam, de fabrikant, de opdracht waarmee deze wordt gestart. Dit is meestal het pad naar het programma en aanvullende parameters indien gebruikt, en de opstartlocatie van het register waar het is opgeslagen en de datum waarop het werd uitgeschakeld als het was uitgeschakeld.
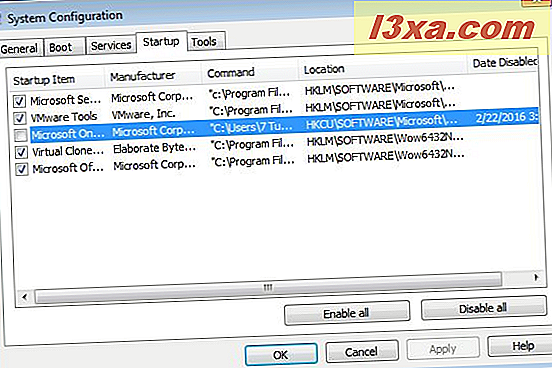
Een ding om te onthouden over de registerlocatie is dat, als u er een ziet die met HKLM begint, dit betekent dat het opstartitem "globaal" is - toegepast op alle gebruikersaccounts die in het actieve besturingssysteem zijn gedefinieerd. Als u ze uitschakelt van één gebruikersaccount, betekent dit dat ze worden uitgeschakeld voor alle gebruikersaccounts.
De locaties die met HKCU beginnen, zijn voor opstartitems die alleen voor het huidige gebruikersaccount zijn geactiveerd. Ze starten misschien niet voor andere gebruikersaccounts. Bovendien moeten ze voor elk gebruikersaccount afzonderlijk worden uitgeschakeld als u wilt voorkomen dat ze helemaal worden gestart.
Net als het tabblad Services worden de selecties die u aanbrengt toegepast op uw huidige opstartselectie, op het tabblad Algemeen .
9. Start administratieve programma's en panels
Weinig mensen weten over het tabblad Tools in Systeemconfiguratie en wat het doet. Als u erop klikt, krijgt u een lijst met Windows-beheerprogramma's zoals Systeeminformatie, de Register-editor, Logboeken, Prestatiemonitor enzovoort.
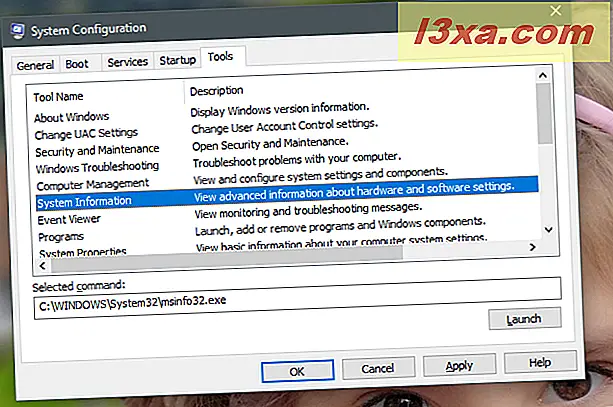
Voor elk hulpmiddel toont Systeemconfiguratie de naam en beschrijving. Als u erop klikt of erop tikt, kunt u het commando zien waarmee het is gestart, in het veld Geselecteerde opdracht . Om een van de beschikbare hulpmiddelen uit te voeren, selecteert u degene die u wilt en klikt of tikt u op Launch .
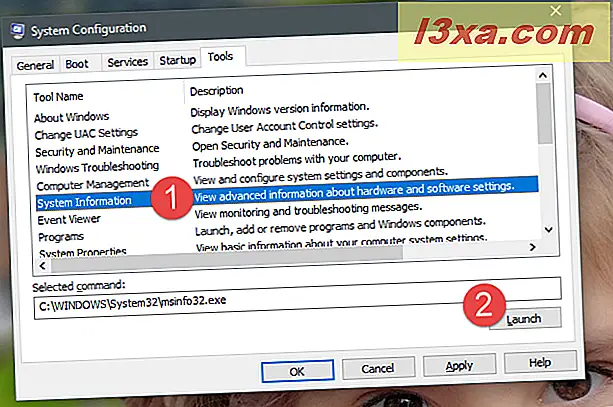
Zoals u kunt zien, is het tabblad Hulpprogramma's uit Systeemconfiguratie handig omdat hierin de beheertools worden weergegeven die over het algemeen worden gebruikt bij het oplossen van systeemstabiliteit of prestatieproblemen.
Bewaar de wijzigingen die u hebt aangebracht in Systeemconfiguratie
Nadat u klaar bent met het maken van alle gewenste wijzigingen, vergeet dan niet op Toepassen of OK te drukken, zodat ze worden toegepast. Als u de tool voor de eerste keer gebruikt en deze sluit, kunt u mogelijk worden geïnformeerd dat u uw pc opnieuw moet opstarten om de nieuwe instellingen te activeren.
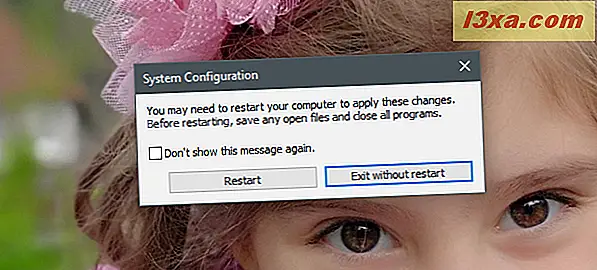
Als u dit bericht niet meer wilt zien, vinkt u het selectievakje 'Dit bericht niet meer weergeven' aan en kiest u de gewenste herstartoptie.
Gebruikt u het hulpprogramma Systeemconfiguratie om de manier te wijzigen waarop Windows werkt?
Zoals u kunt zien, is het hulpprogramma System Configuration (msconfig.exe) een veelzijdige tool die handige functies biedt voor mensen die de manier willen wijzigen waarop Windows start en werkt. Het kan een uitstekende tool zijn voor het beheer van het opstartproces van uw Windows-computer, maar ook voor het oplossen van stabiliteits- en prestatieproblemen. Gebruikt u het om Windows te configureren? Heb je er problemen mee gehad? Laten we bespreken in de opmerkingen hieronder.