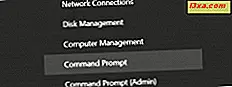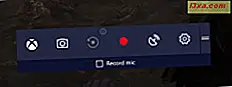
Spelmodus is een nieuwe functie die beschikbaar is voor alle gebruikers van Windows 10 Creators Update. Het belooft Windows 10 geweldig te maken voor gamers, samen met enkele andere functies die zijn ontworpen voor mensen die van computergames houden. In deze handleiding leggen we uit wat de gamemodus is, hoe deze werkt en hoe u deze in games kunt inschakelen. We onderzoeken ook de beperkingen van deze functie. Als je meer wilt weten, lees dan verder:
OPMERKING: Deze handleiding is ontworpen voor Windows 10 Creators Update, die vanaf 11 april 2017 gratis beschikbaar is voor alle Windows 10-gebruikers. Vorige Windows 10-versies die vóór deze datum zijn uitgebracht, hebben deze functie niet, terwijl nieuwere versies wel .
Wat is Game-modus in Windows 10?
Spelmodus is gemaakt om de prestaties van games te helpen verbeteren, ongeacht de leeftijd of hardwareconfiguratie van uw computer. Volgens Microsoft is het ontworpen om twee dingen te doen: verhoog de frames per seconde die je krijgt in games en bied een meer consistente game-ervaring. Je kunt meer informatie bekijken in de onderstaande video.
Wat betekent 'consistente game-ervaring'? Microsoft zegt dat het gaat om het vermijden van extreme vertragingen en zeer lage framerates. Als je een gamer bent, weet je zeker waar dit allemaal over gaat: je speelt een spel en het werkt al geruime tijd soepel. Dan komt er een gevecht met de baas aan het einde van het level waar je je bevindt en de framerate daalt, de game reageert minder en je verliest het gevecht omdat je Windows-computer de dingen niet goed aankan. Dat is geen positief einde, toch?
Dit is waar de gamemodus ingrijpt en probeert elk stukje prestaties van uw Windows 10-computer te persen. Als dit is ingeschakeld, geeft Windows 10 prioriteit aan processor- en grafische kaartbronnen in uw game. Hopelijk is dat voldoende om de framerate stabiel te houden en je een meer "consistente gameplay-ervaring" te bieden.
De gamemodus inschakelen in Windows 10
Om de Spelmodus in te schakelen, moet je eerst de app Instellingen openen. Een snelle manier om het te starten is om het Startmenu te openen en vervolgens op het pictogram te tikken of erop te tikken dat op een versnelling lijkt.

Open vervolgens de categorie Gaming .

Selecteer de sectie Spelmodus aan de linkerkant van het app-venster.

Aan de rechterkant wordt u verteld dat "met Game Mode Windows 10 zorgt dat u uw games met de best mogelijke ervaring speelt." Onder deze zin vind je een schakelaar met de naam 'Spelmodus gebruiken'. Schakel de schakelaar in om het op uw computer in te schakelen.

Dat is het! Nu kunt u deze functie gebruiken in alle games die u wilt.
Hoe de Spelmodus voor je spel te activeren
Hoewel de functie Gamemodus nu is ingeschakeld, betekent dit niet dat deze ook automatisch is ingeschakeld in alle games die u speelt. Om het te activeren voor een spel dat je speelt, moet je de spelbalk gebruiken . We hebben het gehad over de spelbalk en wat je ermee kunt doen, hier: 5 dingen die je kunt doen met de nieuwe spelbalk van Windows 10. Als je echter geen tijd hebt om die handleiding te lezen, kun je hier ook lezen om snel de Spelmodus te gebruiken in het spel dat je momenteel speelt:
Allereerst start je je spel. Druk vervolgens op de toetsen Windows + G op uw toetsenbord om naar de gamebalk te gaan . Klik of tik op de gamebalk op de knop Instellingen . Het is de laatste rechts en het ziet eruit als een versnelling.

Controleer in het tabblad Algemeen de instelling "Gebruik Spelmodus voor deze game" en sluit de lijst met instellingen.

Nu kun je teruggaan naar je game en als Microsoft zijn woord vasthoudt, zou je een verbetering in je gameplay-ervaring moeten zien.
De beperkingen van de Spelmodus in Windows 10
Er zijn verschillende beperkingen aan deze functie:
- Spelmodus moet per game worden ingeschakeld. Het is niet genoeg om het aan te zetten in Windows 10, omdat games nog niet weten hoe automatisch gebruik te maken van de Spelmodus . Alleen spellen die zijn uitgebracht na de update van Windows 10 Creators, kunnen de Spelmodus mogelijk automatisch inschakelen wanneer u ze start, als hun ontwikkelaars ingebouwde ondersteuning voor deze functie hebben.
- In sommige games op volledig scherm, zoals Doom of The Witcher 3: Wild Hunt, kun je de gamebalk niet weergeven en de gamemodus eenvoudig inschakelen. Wanneer dat gebeurt, moet je die spellen tijdelijk instellen om in de venstermodus te draaien en niet langer het hele scherm te nemen. Wanneer je dat doet, kun je eindelijk de spelbalk openen en de Spelmodus inschakelen voor je spel. Nadat je dit hebt gedaan, kun je het spel instellen om het hele scherm opnieuw te gebruiken en te stoppen in de venstermodus.
- We hebben de gamemodus uitgebreid getest met behulp van verschillende videogames en verschillende testsystemen. Helaas heeft de spelmodus zeer zelden verbeterde spelprestaties. De real-life prestaties zijn een allegaartje en u kunt tastbare verbeteringen zien in slechts enkele games en op een beperkt aantal systemen. Lees voor meer informatie onze analyse hier: Spelmodus in Windows 10: Testen van de prestaties in moderne games.
Conclusie
Microsoft heeft de belofte gedaan dat Windows 10 Creators Update het beste besturingssysteem voor gaming zal zijn. Hoewel de nieuwe gamemodus in theorie een veelbelovende functie is, is het in de praktijk moeilijk in te zetten en is de positieve impact moeilijk te meten. Probeer het uit en laat ons weten hoe goed het werkt voor jou en de games die je speelt. We zijn benieuwd naar uw ervaringen.