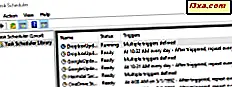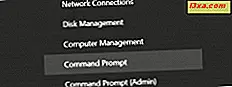
Als je Windows 10 Creators Update op je computer of apparaat hebt geïnstalleerd, heb je naast alle nieuwe functies en opties die je krijgt, gemerkt dat Microsoft heeft besloten om een aantal dingen te veranderen die je waarschijnlijk op een regelmatige basis hebt gebruikt. Een van deze wijzigingen is het feit dat het Configuratiescherm en de opdrachtprompt niet langer deel uitmaken van het WinX- menu. Deze snelkoppelingen zijn vervangen door snelkoppelingen voor de app Instellingen en PowerShell . Maar hoewel Microsoft duidelijk wil dat wij deze twee nieuwe alternatieven gebruiken, geven sommige gebruikers er de voorkeur aan de oude snelkoppelingen terug te hebben. Als u ze terug wilt krijgen, lees dan deze handleiding:
OPMERKING: Deze handleiding is gemaakt voor Windows 10 Creators Update, die gratis beschikbaar is voor alle Windows 10-gebruikers, te beginnen met de lente van 2017. Op het moment dat het artikel werd geschreven, was het beschikbaar voor testen als onderdeel van de Windows Insider-programma.
Hoe de opdrachtprompt terug te krijgen in het WinX-menu van Windows 10
De "power user" of het WinX-menu van Windows 10 Creators Update bevat twee snelkoppelingen voor Windows PowerShell en Windows PowerShell (Admin) . Maar in het WinX- menu uit de verjaardagsverjaardag van Windows 10 werden in plaats daarvan Command Prompt en Command Prompt (Admin) weergegeven. Als je ze terug wilt in Creators Update, ga je gang en lees je de instructies in deze sectie.
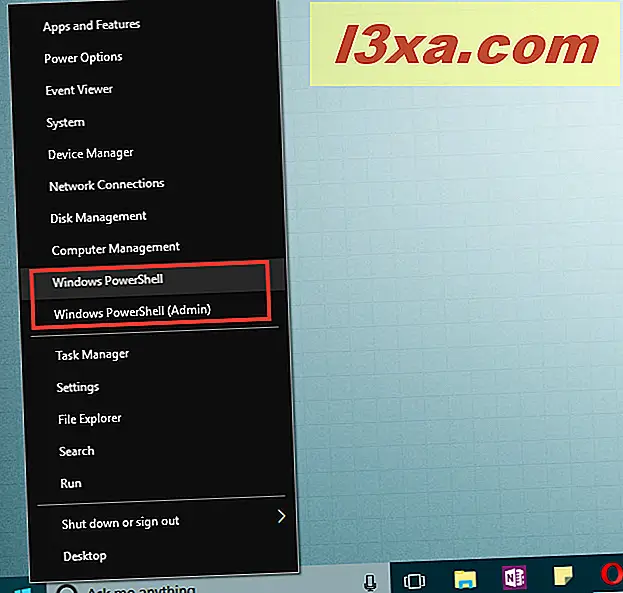
Begin door de app Instellingen te openen. Een snelle manier om dat te doen, is door op het pictogram in het startmenu te klikken of erop te tikken.
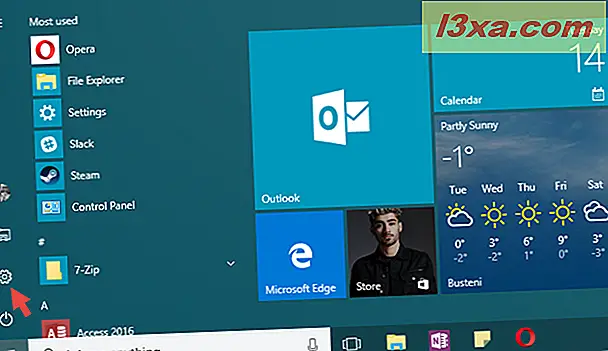
In de app Instellingen voert u de categorie Personalisatie in en klikt of tikt u op op de taakbalk aan de linkerkant van het venster.
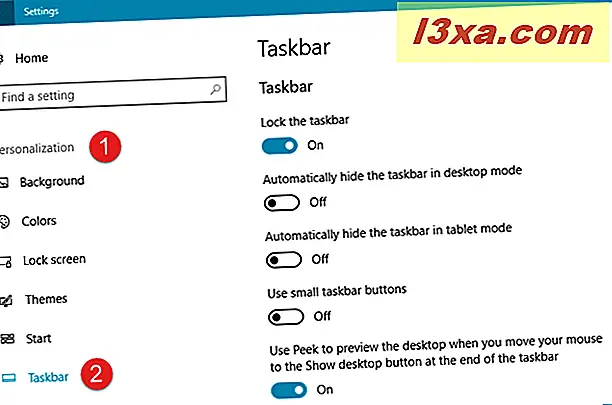
Aan de rechterkant van het venster scrol je naar beneden totdat je een instelling vindt met de tekst "Vervang opdrachtprompt met Windows PowerShell in het menu wanneer ik met de rechtermuisknop op de startknop klik of op de toets Venster + X" . Standaard moet deze optie zijn ingesteld op Aan .
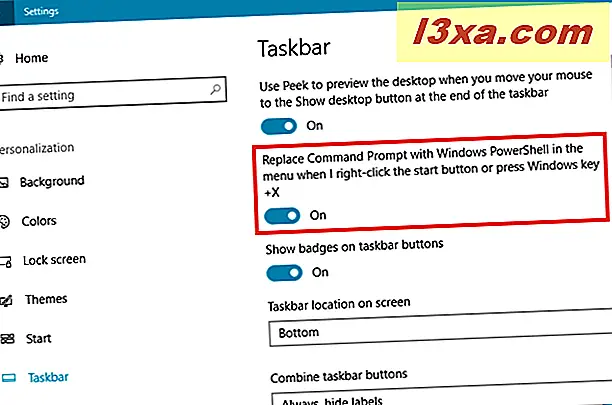
Klik of tik op de schakelaar om het uit te schakelen.
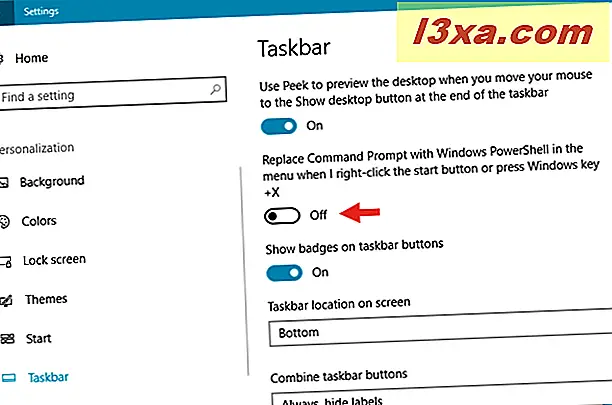
Dat is het! U kunt nu de app Instellingen sluiten en het WinX- menu controleren. De snelkoppelingen van PowerShell moeten zijn vervangen door snelkoppelingen naar de opdrachtprompt.
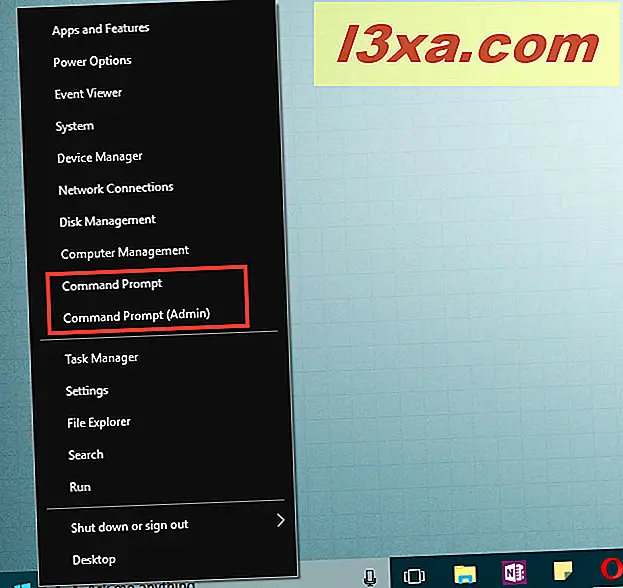
Maar hoe zit het met het configuratiescherm ? Lees het volgende gedeelte en je zult zien hoe je het terug kunt krijgen in het WinX- menu.
Hoe het Configuratiescherm terug te krijgen in het WinX-menu van Windows 10
In Windows 10 Creators Update heeft Microsoft besloten dat het Configuratiescherm verouderd is en heeft het de snelkoppeling van het WinX- menu vervangen door een snelkoppeling die verwijst naar de modernere app Instellingen .
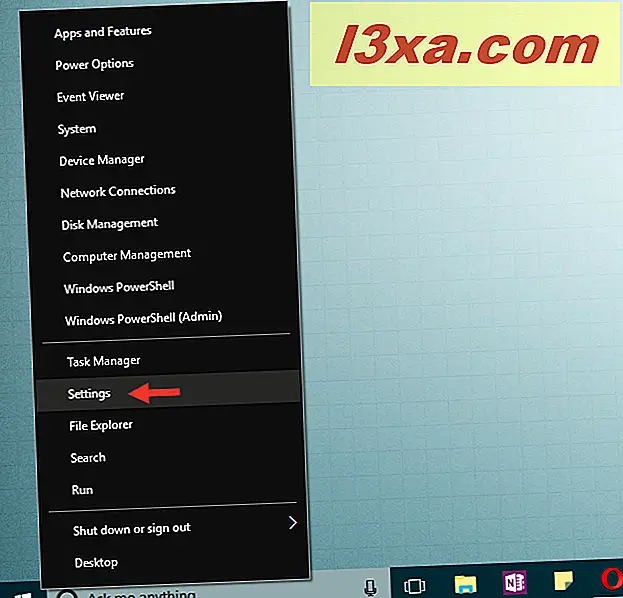
Helaas is het terugzetten van het oude Configuratiescherm in het WinX- menu niet zo eenvoudig als het is om de opdrachtprompt terug te krijgen. Om dit te doen, moet je een app van derden genaamd Win + X Menu Editor downloaden en gebruiken, ontwikkeld door de jongens van Winaero. Met de app kunt u eenvoudig de snelkoppelingen aanpassen die worden weergegeven door Windows 10 in het WinX- menu. Als je wilt zien hoe je het in detail kunt gebruiken, lees dan deze gids waarover we het een tijdje geleden hebben geschreven: Het WinX-menu aanpassen in Windows, Win + X Menu Editor gebruiken. Als u echter haast heeft en niet de tijd hebt om een andere handleiding over deze kwestie te lezen, volgt u de volgende stappen in deze handleiding om de snelkoppeling naar het bedieningspaneel te krijgen.
Download de app Win + X Menu Editor van de officiële webpagina hier. Je krijgt een ZIP-bestand met de naam WinXMenuEditorRelease.zip . Sla het ergens op uw pc op, bijvoorbeeld op uw bureaublad, en extraheer de inhoud ervan. Je krijgt een map met de naam WinXMenuEditorRelease, met twee submappen erin: x64 en x86 . Als u de 64-bits versie van Windows 10 gebruikt, opent u de map x64 . Als u de 32-bits versie gebruikt, opent u de map x86 . Als u hulp nodig hebt bij het bepalen van het type besturingssysteem, helpt deze gids u: Bepalen welke versie van Windows u hebt geïnstalleerd.
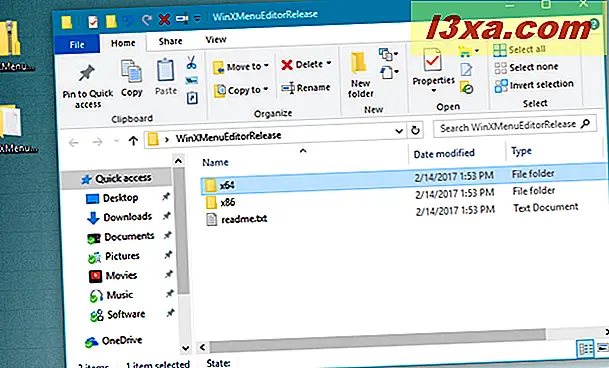
Dubbelklik nu of dubbeltik om het WinXEditor.exe- bestand uit te voeren.
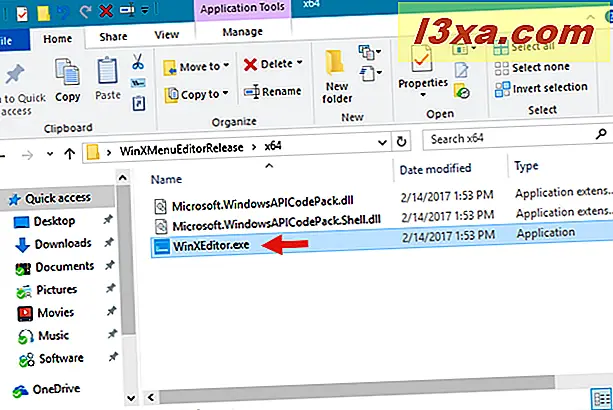
Win + X Menu-editor wordt geopend. Toen we deze handleiding publiceerden, had deze versie 2.7.0.0 bereikt en de gebruikersinterface zag er als volgt uit:
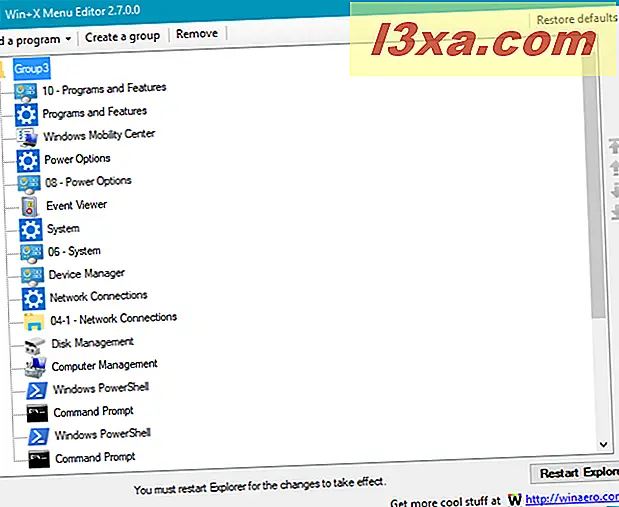
Klik of tik om de groep te selecteren waarin u de snelkoppeling aan het Configuratiescherm wilt toevoegen, in het WinX- menu. Standaard is Groep 1 van WinX- menu de groep die de Desktop en de optie Afsluiten of Afmelden vasthoudt, Groep 2 is die met Taakbeheer, Instellingen, Verkenner, Zoeken en Uitvoeren, en Groep 3 is degene waar je vindt hier apps en functies, energie-opties, gebeurtenisviewer, systeem, apparaatbeheer, netwerkverbindingen, schijfbeheer, Windows Powershell en Windows PowerShell (Admin) . De snelkoppeling op het bedieningspaneel bevond zich in groep 2 .
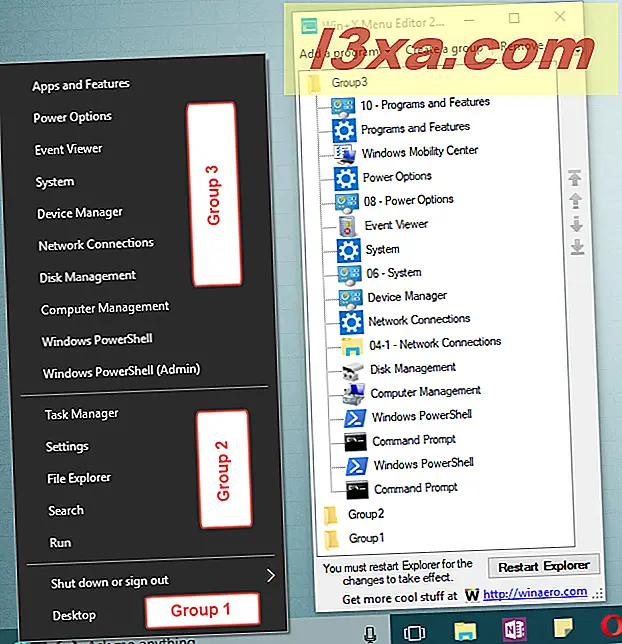
Klik vervolgens in het menu van de app in de linkerbovenhoek van het venster op of tik op "Een programma toevoegen" en vervolgens op "Een bedieningspaneel toevoegen ..." .
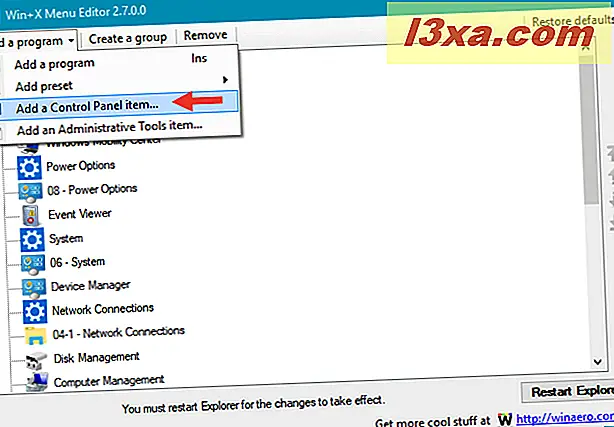
Win + X Menu Editor opent een dialoogvenster waarin u kunt selecteren welk item in het Configuratiescherm u wilt toevoegen. Scroll naar beneden en je zult een optie vinden genaamd Control Panel . Klik of tik erop en druk vervolgens op de knop Selecteren .
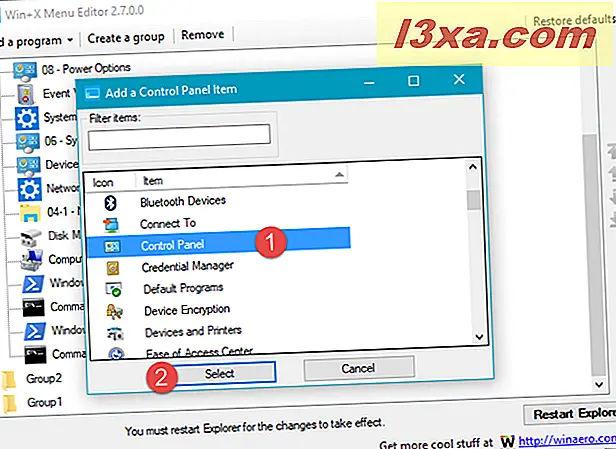
De snelkoppeling op het bedieningspaneel wordt nu weergegeven in de groep die u hebt geselecteerd.
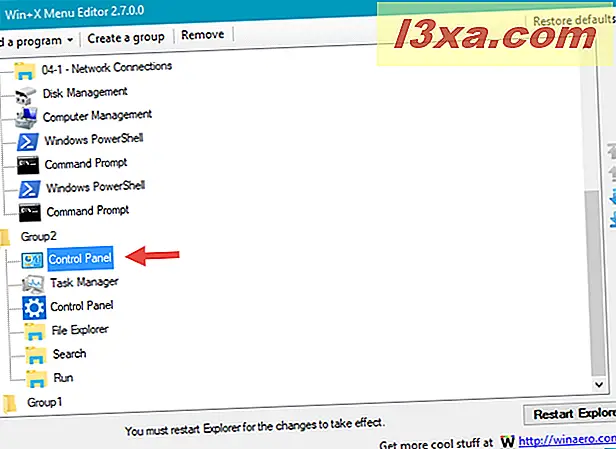
Merk op dat als u ervoor kiest om Configuratiescherm toe te voegen aan Groep 2, waar de snelkoppeling Instellingen ook wordt gevonden, Win + X Menu Editor nu twee snelkoppelingen op het Bedieningspaneel zal tonen. Maar een daarvan gebruikt het pictogram van de nieuwe app Instellingen - die snelkoppeling verwijst eigenlijk naar Instellingen, niet naar het Configuratiescherm . Als u beide apps in het WinX- menu wilt behouden, laat u deze daar waar deze is. Als u alleen de snelkoppeling op het bedieningspaneel wilt weergeven, selecteert u het regelpaneel met het pictogram Instellingen en klikt of tikt u op Verwijderen om het te verwijderen.
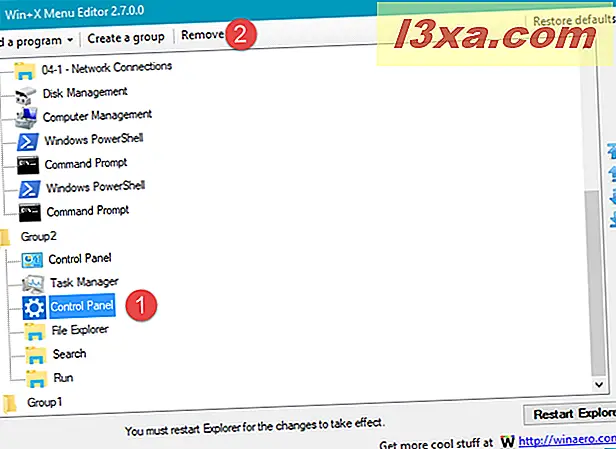
Hoe dan ook, wanneer je klaar bent met aanpassen, klik of tik je op de knop Herstartverkenner om de aangebrachte wijzigingen toe te passen.

Nu hebt u de sneltoets voor het Configuratiescherm terug in uw WinX- menu.
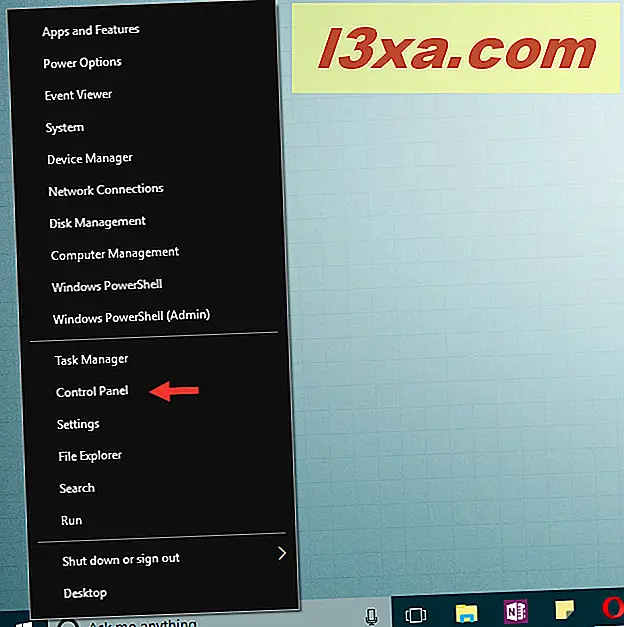
Dat was het!
Conclusie
Hoewel Microsoft duidelijk wil dat we steeds minder gebruik maken van de oude opdrachtprompt en het configuratiescherm, betekent dat niet dat je de sneltoetsen niet naar het WinX- menu kunt terugzetten. Hopelijk beslist het bedrijf niet om deze tools volledig uit Windows 10 te verwijderen. Gelooft u dat dit een goede zet van hun kant is? Gebruik je de sneltoetsen Command prompt en het Configuratiescherm vanuit het WinX- menu?