
Als u het grafische kaartmodel in uw computer of apparaat wilt kennen, geeft Windows doorgaans algemene informatie zoals: AMD Radeon RX-serie, NVIDIA GeForce GTX 10-serie of Intel HD Graphics Family. Vaak moeten gamers hun exacte grafische kaartmodel en de fabrikant weten, niet de generieke serie. Dat komt omdat een reeks videokaarten veel verschillende modellen bevat, met verschillende mogelijkheden en prestatieniveaus. U kunt als volgt het exacte model van uw grafische kaart en de hardwarespecificaties vinden in Windows:
Methode 1: Gebruik TechPowerUp GPU-Z
Download eerst GPU-Z en voer het uit. Er wordt een UAC-prompt weergegeven en u moet op Ja drukken. Hier kunt u ervoor kiezen om de GPU-Z-app te installeren (als u op Ja drukt) of u kunt de zelfstandige versie gebruiken. We geven er de voorkeur aan om nu Nee of Niet te kiezen.
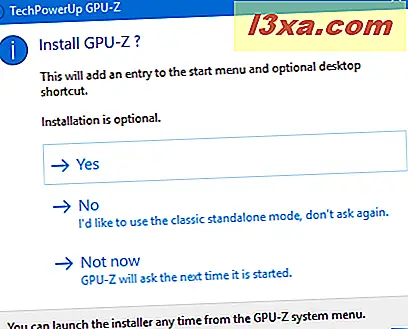
Vervolgens scant de TechPowerUp GPU-Z-app uw systeem en geeft het informatie weer over uw grafische kaart. Hier ziet u de naam van uw GPU, de technologie die is gebruikt om deze te maken, de BIOS-versie, geheugen, besturingsklokken, enzovoort. Als het echter om de naam van uw grafische kaart gaat, ziet u nog steeds de algemene informatie die wordt weergegeven door Windows. Als u de exacte modelnaam van uw videokaart wilt zien, klikt of tikt u op de knop Opzoeken rechtsboven.
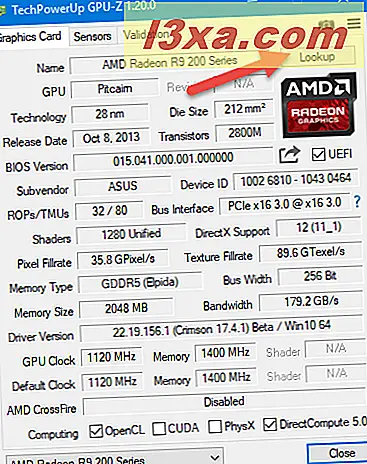
Uw standaardwebbrowser wordt geopend en de website van TechPowerUp wordt geladen, waar u de exacte modelnaam van uw grafische kaart kunt zien, naast foto's van het apparaat en zeer gedetailleerde informatie over de specificaties. Ik heb bijvoorbeeld geleerd dat mijn exacte grafische kaart ASUS R9 270X DirectCU II TOP is. Dit is het soort informatie waar je zeker naar op zoek bent.

Methode 2: Gebruik HWiNFO
Download eerst HWiNFO. U moet de 32-bits of 64-bits versie downloaden, afhankelijk van de Windows-versie die u gebruikt. U kunt ook het installatieprogramma of de draagbare versie kiezen. Wij geven de voorkeur aan de laatste. Afhankelijk van de versie die u hebt gekozen, kunt u een uitvoerbaar bestand of een archief downloaden. Als u een archief hebt gedownload, pakt u het ergens op uw Windows-computer uit en voert u vervolgens het uitvoerbare HWiNFO-bestand uit. Er wordt een UAC-prompt weergegeven en u moet op Ja drukken.
U krijgt het welkomstscherm te zien waar u kunt selecteren of u alleen de sensoren en de informatie die ze bieden wilt zien, alleen de samenvatting of de hele app. Om de informatie te vinden die u nodig hebt, selecteert u "Alleen samenvatting" en vervolgens drukt u op Uitvoeren of drukt u op Uitvoeren zonder een optie te selecteren.

HWiNFO toont een samenvatting van uw CPU- en GPU-informatie. De exacte naam van uw grafische kaart is te vinden in de GPU-sectie aan de rechterkant. Er staat bijvoorbeeld dat we een ASUS R9270X-DC2T-2GD5 grafische kaart hebben.

Als u 'Alleen overzicht' niet hebt geselecteerd , geeft HWiNFO ook een ander venster weer met volledige informatie over de hardware op uw Windows-computer. Dubbelklik op Video-adapter en vervolgens op de naam van uw grafische kaart voor meer informatie over uw grafische kaart. Nu ziet u volledige informatie over de grafische kaart, inclusief de exacte modelnaam.

Welke grafische kaart heb je?
De meeste tutorials die beloven om te leren hoe je de naam van je grafische kaart kunt vinden, vragen je om Windows-tools zoals dxdiag of Device Manager uit te voeren. Helaas bieden deze hulpprogramma's alleen algemene informatie, zoals de naam van de serie waar uw grafische kaart deel van uitmaakt. Alleen de apps die we in dit artikel hebben beschreven, kunnen u het exacte model vertellen dat u heeft. Als ze niet werken, is uw enige alternatief om de originele verpakking van uw grafische kaart te controleren of uw pc te openen om te zien wat er op de kaart staat. Voordat je dit artikel afsluit, kun je een reactie achterlaten en ons laten weten welke exacte grafische kaart je hebt.



