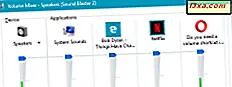Windows biedt een handig hulpmiddel met de naam Vergrootglas waarmee u verschillende delen van het scherm kunt vergroten. Hiermee kunt u het hele scherm zien of alleen de gedeelten ervan die u wilt, door de verschillende vergrotingsniveaus en typen beschikbare weergaven te gebruiken. In dit artikel laten we u zien hoe u het hulpmiddel Vergrootglas opent, hoe u het gebruikt en configureert om het aan uw behoeften aan te passen en, ten slotte, hoe u het instelt op opstarten bij uw computer. We behandelen alle moderne Windows-besturingssystemen: Windows 10, Windows 8.1 en Windows 7.
OPMERKING: Vergrootglas is beschikbaar in alle edities van Windows 7, behalve Windows 7 Starter. In Windows 10 en Windows 8.1 is het beschikbaar in alle edities.
Hoe het vergrootglas in Windows 10 te openen
Waarschijnlijk de snelste manier om het vergrootglas te openen, is ernaar te zoeken met behulp van het zoekveld van Cortana op uw taakbalk. Voer het woord vergrootglas in en klik of tik op de snelkoppeling Vergroter .
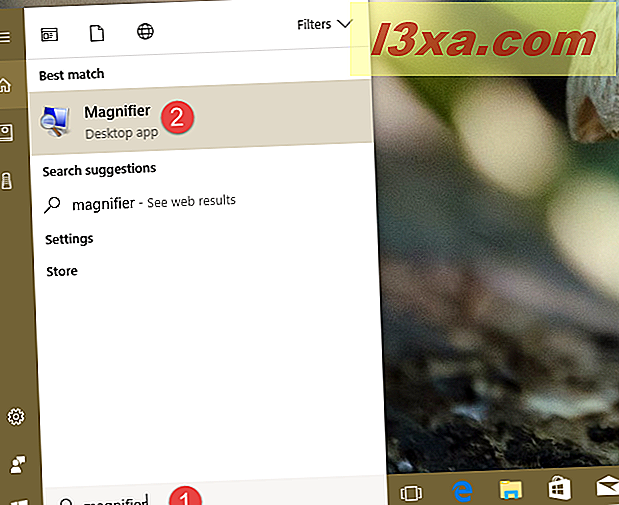
Een andere, nog snellere manier om Vergrootglas in Windows 10 te openen, is door Cortana te vragen dit te doen. Roep om haar door "Hey Cortana" te zeggen of klik / tik op het microfoonpictogram in haar zoekveld op de taakbalk. Vraag haar dan om "Magnifier starten".
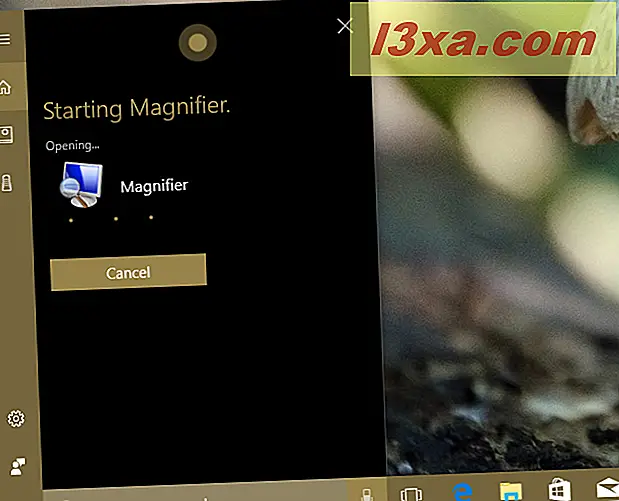
In Windows 10 kunt u ook de app Instellingen gebruiken om het vergrootglas in te schakelen. Open de instellingen en ga naar Toegankelijkheid . Selecteer Vergroter aan de linkerkant van het venster en zet vervolgens de schakelaar Vergroter Aan aan de rechterkant van het venster.
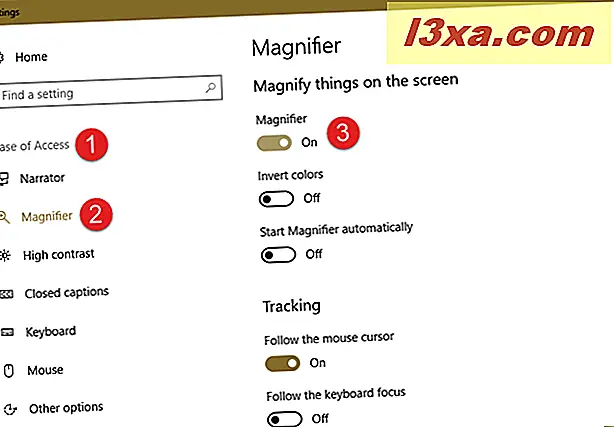
Als u de oude manieren om dingen te doen verkiest, kunt u ook het startmenu gebruiken om het vergrootglas in Windows 10 te openen. U vindt er een snelkoppeling in "Startmenu -> Windows gemak . "
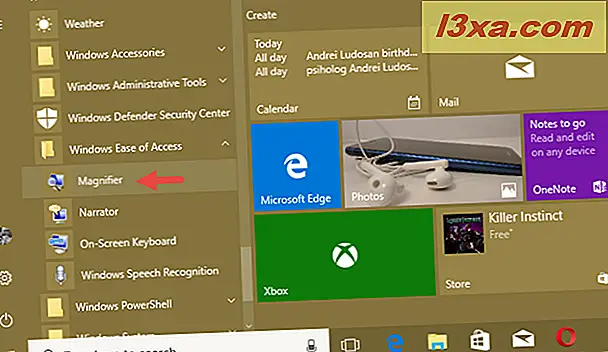
Het gebruik van het Configuratiescherm is een meer omslachtige maar nog steeds bruikbare manier om het vergrootglas in Windows 10 te starten. Open het Configuratiescherm en ga naar "Toegankelijkheid -> Toegankelijkheidscentrum . " Klik of tik hier op Vergrootglas starten .
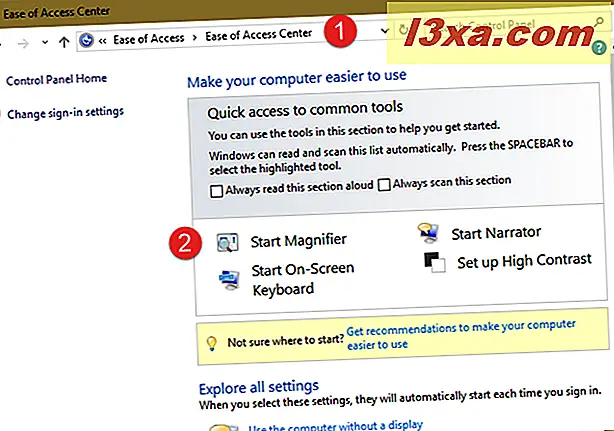
Als u ten slotte de exacte locatie van het hulpmiddel Vergrootglas wilt weten, moet u zich ervan bewust zijn dat het een uitvoerbaar bestand is met de naam Magnify.exe, dat u kunt vinden in "C: \ Windows \ System32" .
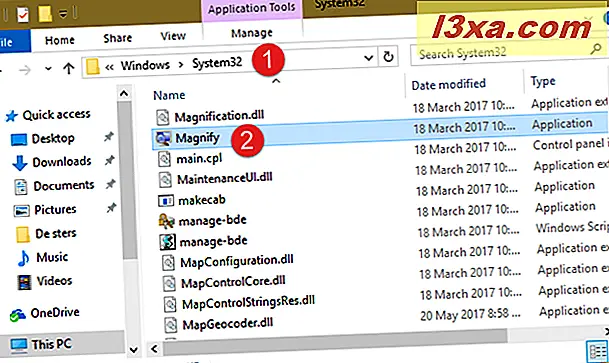
Als u liever uw toetsenbord gebruikt, kunt u het vergrootglas ook starten door tegelijkertijd op de Windows-logotoets + Plusteken (+) te drukken.
Hoe open ik het vergrootglas in Windows 7
In Windows 7 is een snelle manier om het vergrootglas te starten, ernaar te zoeken. Voer het woord vergrootglas in het zoekveld in via het menu Start en klik vervolgens op het zoekresultaat voor Vergrootglas .
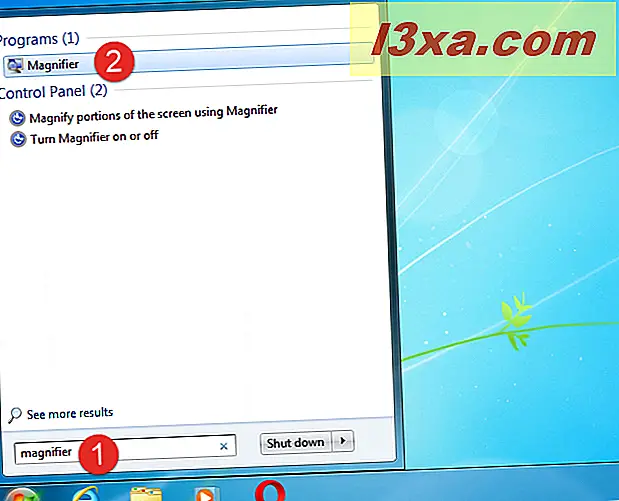
U kunt het vergrootglas ook openen door op de snelkoppeling te klikken in het startmenu in "Alle programma's -> Accessoires -> Toegankelijkheid ".
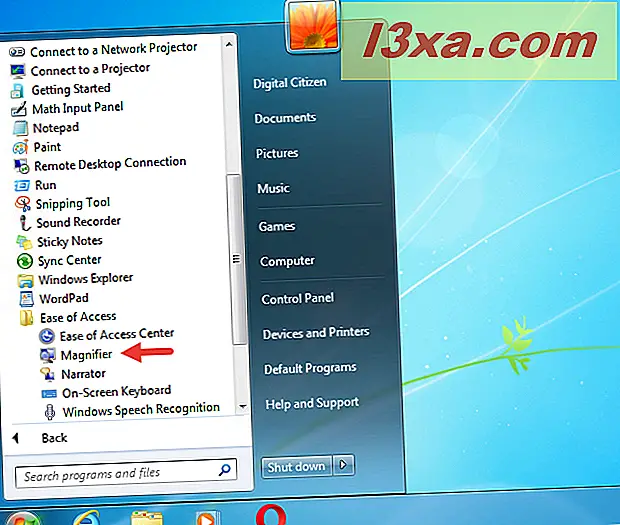
Als u wilt, kunt u het vergrootglas ook openen via het Configuratiescherm : u vindt het in "Toegankelijkheid -> Toegankelijkheidscentrum . "
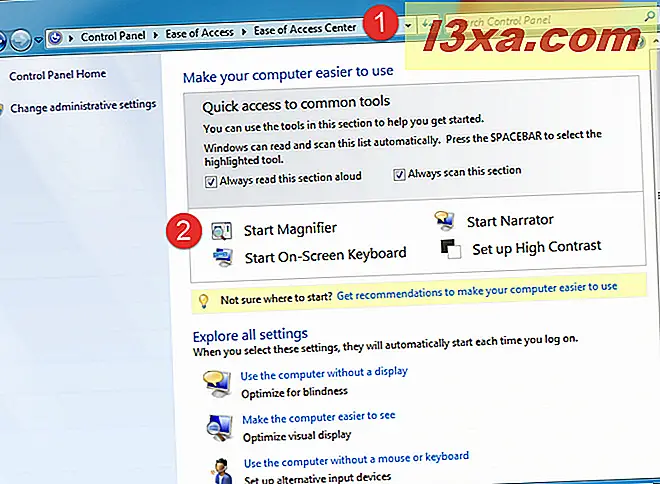
Het hulpmiddel Vergrootglas is een uitvoerbaar bestand dat zich in "C: \ Windows \ System32" bevindt, dus u kunt het ook openen door op dit bestand te dubbelklikken. Als u liever uw toetsenbord gebruikt, kunt u het vergrootglas ook starten door tegelijkertijd op de Windows-logotoets + Plusteken (+) te drukken.
Hoe open ik het vergrootglas in Windows 8.1
Ga in Windows 8.1 naar het startscherm en typ het woord vergrootglas . Klik of tik dan op Vergrootglas .
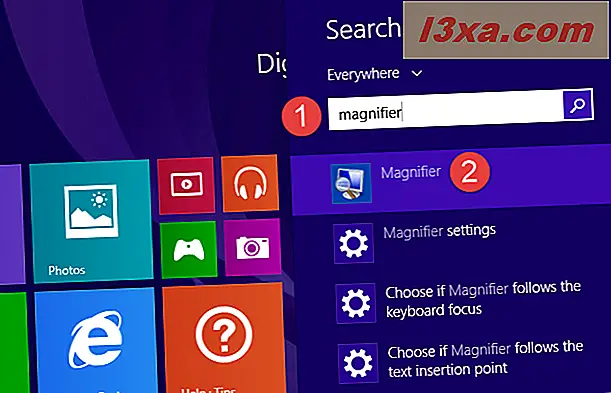
Als u wilt, opent u de lijst met apps en gaat u naar de Windows Ease of Access- groep. Klik of tik vervolgens op de snelkoppeling Vergroter .
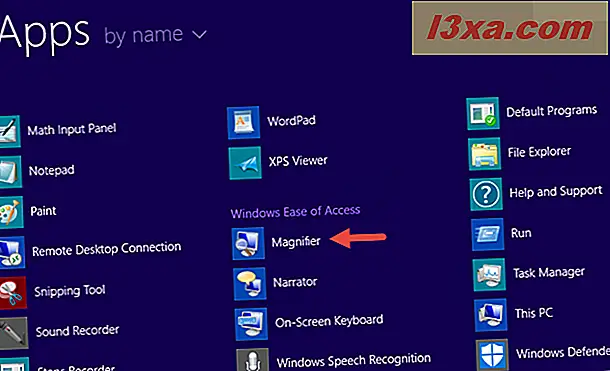
U kunt ook het Configuratiescherm gebruiken en naar "Toegankelijkheid -> Toegankelijkheidscentrum " gaan. Daar klikt of tikt u op Vergrootglas starten .
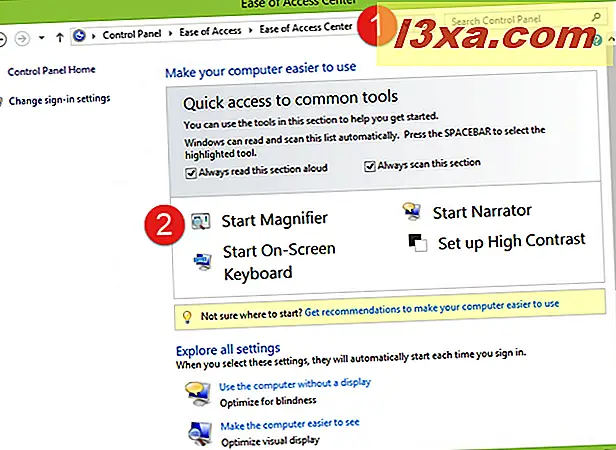
Als u geïnteresseerd bent in het vinden van de locatie van het uitvoerbare bestand, zoekt u het bestand Magnify.exe in de map "C: \ Windows \ System32" . Als u liever uw toetsenbord gebruikt, kunt u het vergrootglas ook starten door tegelijkertijd op de Windows-logotoets + Plusteken (+) te drukken.
Hoe de Magnifier te gebruiken
Wanneer de toepassing wordt geopend, wordt uw scherm automatisch ingezoomd met 200%. In Windows 10 ziet het vergrootglas er als volgt uit:
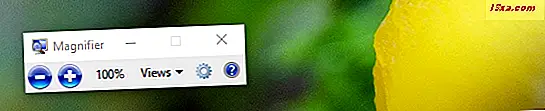
Het vergrootglas in Windows 7 lijkt op het onderstaande screenshot:
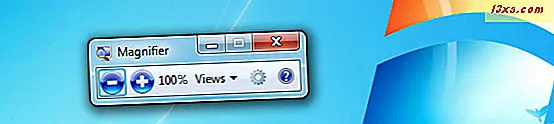
En zo ziet het vergrootglas eruit in Windows 8.1:
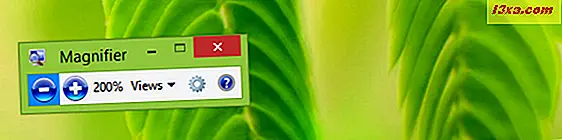
Alle weergegeven knoppen en opties zijn identiek in Windows 10, Windows 7 en Windows 8.1. Om dit eenvoudig te houden, zullen we vanaf nu screenshots gebruiken die alleen in Windows 10 zijn gemaakt.
Nadat u het vergrootglas hebt geopend, als u het gedurende 5 seconden niet gebruikt, verandert de interface in een vergrootglas, zoals u kunt zien in de onderstaande afbeelding. Klik of tik op in het midden om terug te gaan naar het vorige formulier.

Er zijn twee knoppen beschikbaar om het niveau van de vergroting aan te passen: "+" voor inzoomen en "-" voor uitzoomen. Pas de zoomlens aan aan uw behoeften. Het niveau van vergroting wordt weergegeven in procenten, direct naast de plus- en min-knoppen.
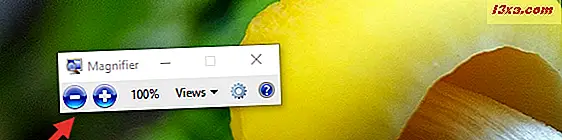
Vervolgens kunt u het type weergave kiezen dat u wilt gebruiken. Klik of tik op Weergaven en selecteer een van de drie typen: Volledig scherm, Lens en Gekoppeld .
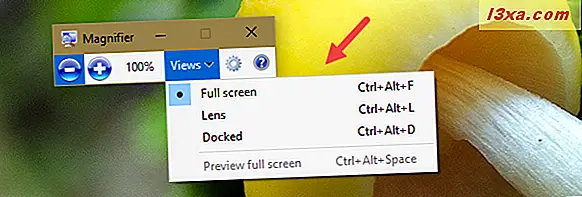
In de weergave Volledig scherm wordt uw gehele scherm vergroot tot het zoomniveau dat u hebt ingesteld. Dit is het standaard weergave type.
In de lensweergave wordt het gebied rond de muisaanwijzer vergroot. Wanneer u de muisaanwijzer verplaatst, wordt het deel van het scherm dat wordt vergroot, mee verplaatst. Zie de onderstaande afbeelding voor een beter begrip.
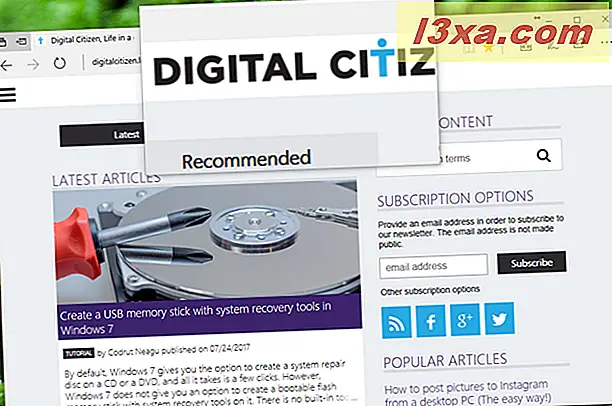
In de weergave Gekoppeld kunt u slechts een deel van het scherm vergroten, terwijl de rest in een normale staat blijft. U kunt de regio van het scherm besturen die is vergroot met de muis of met uw vinger (op apparaten met aanraakbediening).
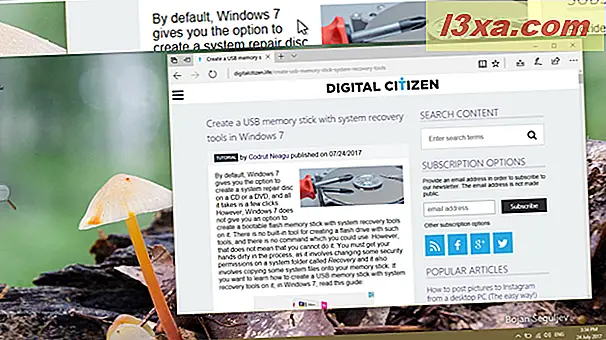
Houd er rekening mee dat u in Windows 7 alleen het volledige scherm en de lensweergave kunt gebruiken als Aero is ingeschakeld en Windows 7 is geconfigureerd om een thema te gebruiken dat Aero ondersteunt. Anders werkt alleen de aangemaakte weergave. Deze beperking is niet van toepassing op Windows 10 of Windows 8.1.
Hoe het vergrootglas aan te passen
Om het vergrootglas aan te passen, klikt of tikt u op de knop Opties .
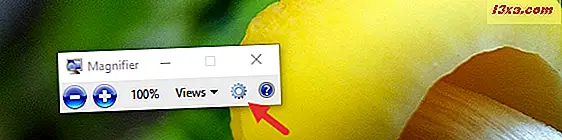
Kies vervolgens wat u wilt wijzigen:
- "Kleuromkering inschakelen" - verhoogt het contrast tussen de items op het scherm, waardoor u uw scherm beter kunt zien. Deze instelling is standaard uitgeschakeld.
- "Volg de muisaanwijzer" - geeft het gebied rond de muisaanwijzer weer in het vergrootglasvenster .
- "Volg de toetsenbordfocus" - geeft het gebied rond de aanwijzer weer wanneer u op de tab- of pijltoetsen drukt.
- "Laat Vergrootglas het tekstinvoegpunt volgen" - geeft het gebied weer rond de tekst die u typt.
Met de schuifregelaar kunt u instellen hoe vaak de weergave verandert tijdens het in- en uitzoomen. Het minimum is 25% en het maximum is 400%.
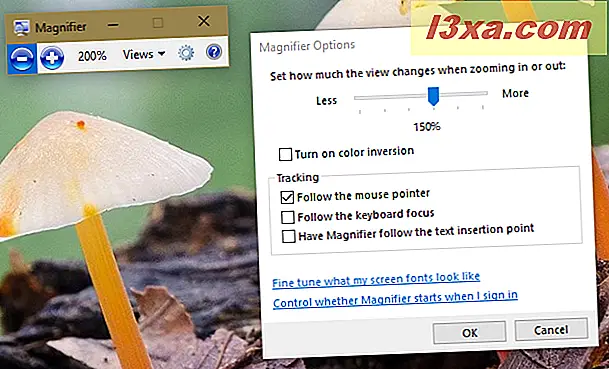
Wanneer u de lensweergave gebruikt, kunt u met het venster Opties de schuifregelaar verplaatsen om de grootte van de vergrootglaslens aan te passen, zoals hieronder wordt weergegeven.
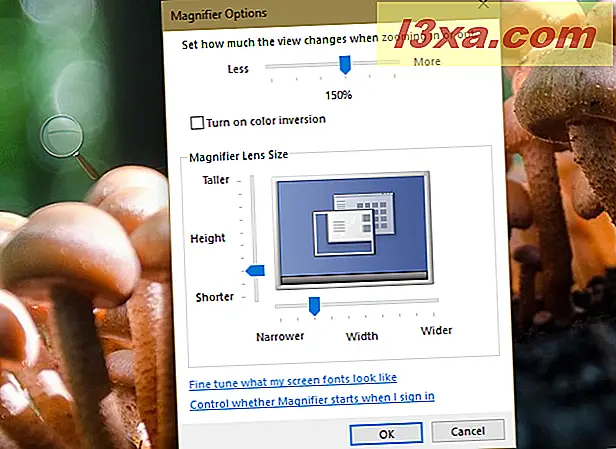
Nadat u alle gewenste instellingen hebt geconfigureerd, klikt of tikt u op OK, zodat ze worden toegepast.
Naast elke instelling die rechtstreeks vanuit de app Vergrootglas kan worden geconfigureerd, kunt u in Windows 10 dezelfde wijzigingen ook via de app Instellingen aanbrengen. Als u Windows 10 gebruikt, opent u Instellingen en voert u de categorie " Toegankelijkheid " in . Selecteer links naast het venster Vergrootglas .
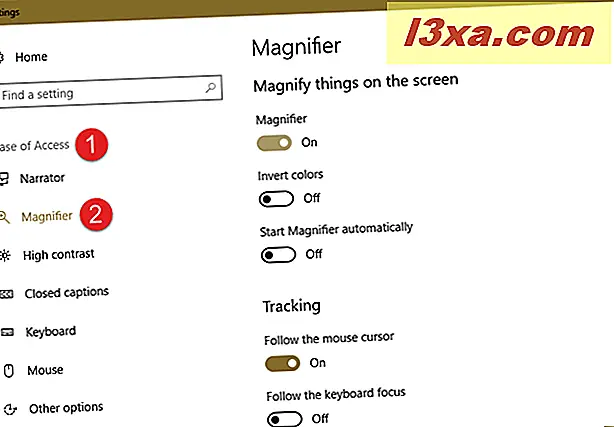
Aan de rechterkant van de app kunt u het hulpmiddel Vergrootglas openen en u kunt ook enkele instellingen configureren die hiermee verband houden:
- " Kleuren omkeren " - is hetzelfde als de kleureninversie inschakelen, om het contrast tussen de items op het scherm te vergroten, waardoor u uw scherm beter kunt zien.
- " Vergrootglas automatisch starten " - Hiermee wordt Vergrootglas automatisch gestart bij het opstarten van Windows, wat handig is als u een visuele beperking hebt.
- " Volg de muiscursor " - Is een duplicaat van de instelling met dezelfde naam beschikbaar in de Vergroter- app. Het geeft het gebied rond de muisaanwijzer weer in het vergrootglasvenster .
- " Volg de toetsenbordcursor " - Is een duplicaat van de instelling met dezelfde naam beschikbaar in de Vergroter- app. Het geeft het gebied rond de aanwijzer weer wanneer u op de tab- of pijltoetsen drukt.
- " Laat Vergrootglas het tekstinvoegpunt volgen " - Is een duplicaat van de instelling met dezelfde naam beschikbaar in de Vergrootglas- app. Het geeft het gebied weer rond de tekst die u typt.
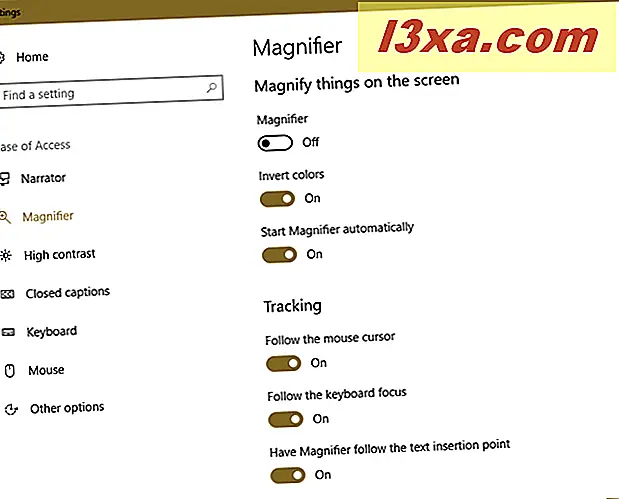
De magnifier instellen om te starten bij het opstarten van Windows
Als u het vergrootglas op regelmatige basis moet gebruiken, kunt u het beste instellen dat het bij elke Windows-aanmelding wordt uitgevoerd. Als u Windows 10 gebruikt, is de eenvoudigste manier om dat te configureren, de app Instellingen te gebruiken. Open Instellingen en vervolgens " Toegankelijkheid " . Kies links voor Vergrootglas . Zorg er vervolgens aan de rechterkant van de app voor dat u de instelling "Start automatisch vergroten" inschakelt.
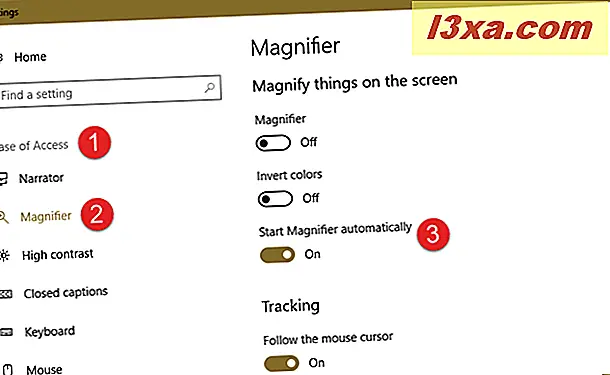
Als u het vergrootglas wilt uitschakelen bij het starten van Windows 10, volgt u dezelfde stappen en schakelt u de schakelaar "Start automatisch vergroten" uit .
Als u Windows 7 of Windows 8.1 gebruikt of als u de instellingen- app in Windows 10 niet wilt, kunt u het vergrootglas configureren om te starten bij het opstarten van Windows in het Configuratiescherm .
Om dit te doen, opent u het Configuratiescherm en gaat u naar " Toegankelijkheid -> Toegankelijkheidscentrum " .
Klik of tik in de sectie " = - alle instellingen" op de koppeling "Maak de computer gemakkelijker te zien" .
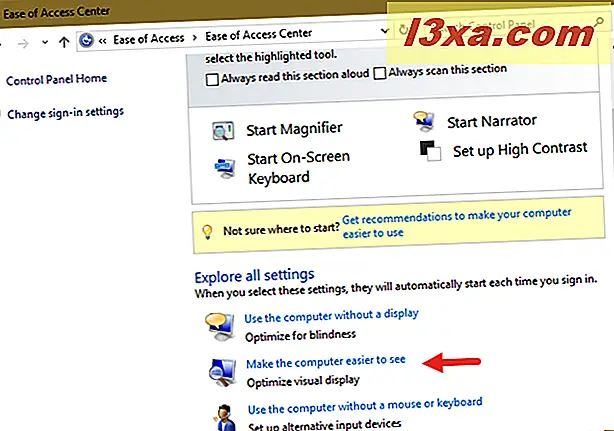
Blader in het volgende venster naar beneden tot u een gedeelte vindt met de tekst 'Maak dingen op het scherm groter'. Vink daar het selectievakje aan naast "Magnifier inschakelen" en klik of tik op OK .
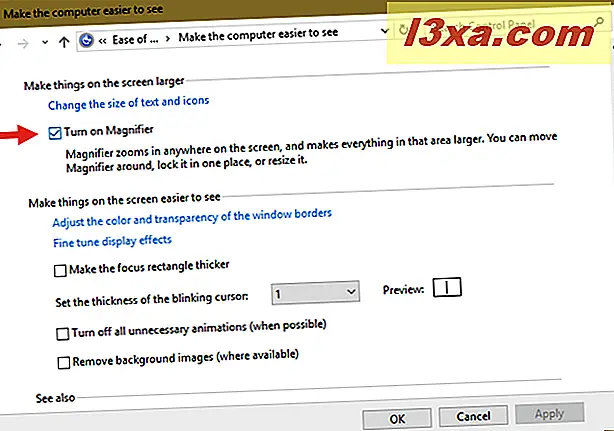
Wanneer u de computer opnieuw opstart, start het vergrootglas automatisch. Als u wilt voorkomen dat deze automatisch wordt opgestart, volgt u dezelfde procedure en schakelt u het selectievakje uit voor 'Magnifier inschakelen'.
Handige sneltoetsen
Als je fan bent van sneltoetsen, vind je hier een lijst met nuttige snelkoppelingen voor de Magnifier :
- Windows-logotoets + plusteken (+) - opent het vergrootglas (als het nog niet is geopend);
- Windows-logotoets + Plus-teken (+) of minteken (-) - zoomt in of uit;
- Ctrl + Alt + spatiebalk - toont de muisaanwijzer;
- Ctrl + Alt + F - schakelt naar weergave op volledig scherm;
- Ctrl + Alt + L - schakelt naar lensweergave;
- Ctrl + Alt + D - schakelt over naar gekoppelde weergave;
- Ctrl + Alt + I - kleuren omkeren;
- Ctrl + Alt + pijltoetsen - pannen in de richting van de pijltjestoetsen;
- Ctrl + Alt + R - past de lens aan;
- Windows-logotoets + Esc - verlaat het vergrootglas .
Conclusie
Zoals je in dit artikel kunt zien, is de Vergrootglas een gebruiksvriendelijke en gebruiksvriendelijke applicatie. Het is handig voor pc- en tabletgebruikers met gezichtstekorten of ouderen. Als je nog andere tips hebt om te delen over het gebruik van deze Windows-applicatie, aarzel dan niet om de opmerkingen hieronder te gebruiken.