
Als u een presentatie op het werk of op school moet houden, weet u waarschijnlijk hoe belangrijk het is om uw presentatie aantrekkelijk te maken om de aandacht van uw publiek tot het einde te houden. Wanneer je iets over iets moet zeggen, kan een video misschien gewoon de goede kant op. Met PowerPoint kunt u video's toevoegen aan uw presentaties. U kunt bijvoorbeeld een lokaal videobestand insluiten vanaf uw computer, een YouTube-clip of een video van een andere website. Hier leest u hoe u een video insluit in uw Microsoft PowerPoint-presentaties:
OPMERKING: voor de toepassing van dit artikel hebben we Microsoft Office PowerPoint 2016 gebruikt.
Hoe video's van je pc te embedden in je PowerPoint-presentaties
Met deze methode kunt u lokale videobestanden invoegen vanaf uw computer of andere computers waarmee u bent verbonden. Je kunt bijna elk type video-indeling insluiten, van ".mp4", tot ".avi", tot ".mkv" of ".mov." Eerst moet je de PowerPoint-app openen en de dia selecteren waar je de video wilt toevoegen.
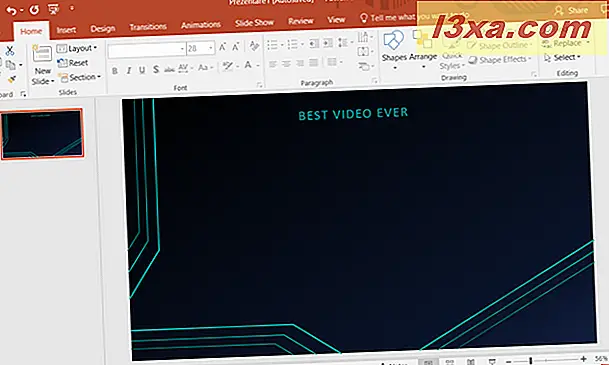
Klik of tik vervolgens op het tabblad Invoegen van het lint bovenaan.
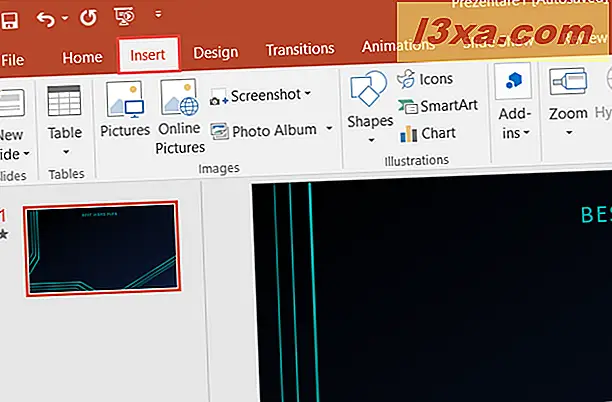
Nu moet je naar het gedeelte Media gaan, dat zich aan de rechterkant van het lint bevindt.
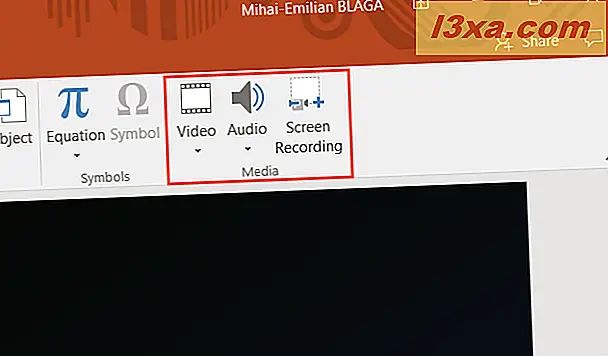
Klik of tik op de knop Video in het gedeelte Media en er wordt een klein menu geopend. Druk op de " Video op mijn pc" -optie om een video vanaf uw pc in te voegen.
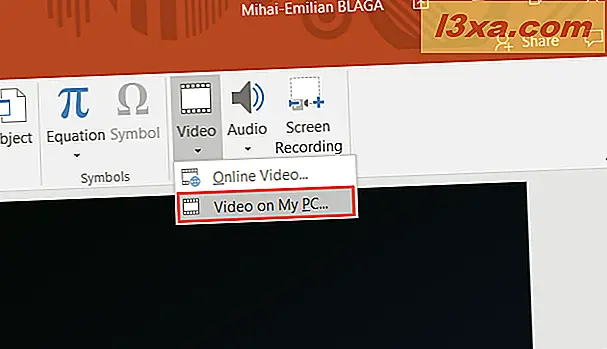
Bestandsverkenner zal openen. Zoek naar de map met de video die u in uw presentatie wilt invoegen. Zodra je het videobestand hebt gevonden, kun je klikken of tikken op Invoegen.
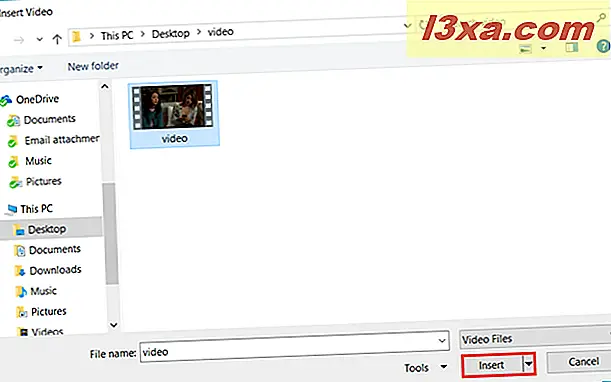
Nu is de video ingesloten in uw PowerPoint-presentatie. U kunt de video afspelen met behulp van de knoppen onder aan de videospeler die op de dia wordt weergegeven. Als je de knoppen niet kunt zien, controleer dan of de video is geselecteerd. U kunt de hoeken slepen om het formaat te wijzigen of klikken en slepen om het in uw dia te verplaatsen.
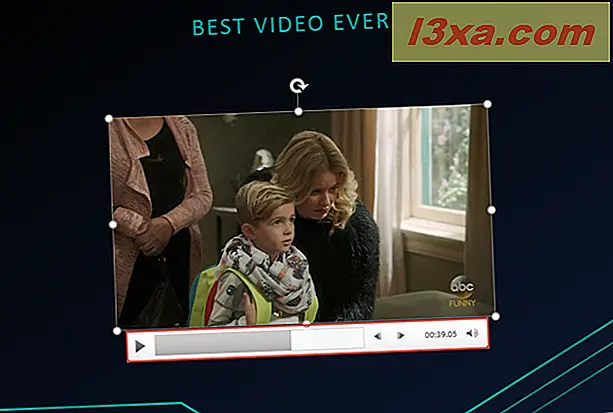
De video is verpakt in het PPT- of PPTX-bestand waarin u uw presentatie opslaat, zodat u zich geen zorgen hoeft te maken over het verzenden van de presentatie. Houd er rekening mee dat naarmate de video groter wordt, de presentatie ook groter wordt. Je moet geen hele lange video's insluiten als je het presentatiebestand klein en gemakkelijk overdraagbaar wilt houden.
Hoe een YouTube-video insluiten in uw PowerPoint-presentatie
Met PowerPoint 2016 kun je video's op YouTube zoeken in de app en deze direct aan je presentatie toevoegen. Hiertoe selecteert u de dia waar u de video wilt plaatsen en gaat u naar het tabblad Invoegen op het lint. Zoek naar het gedeelte Media en druk op de knop Video . Kies de optie Online video in het menu dat wordt weergegeven.
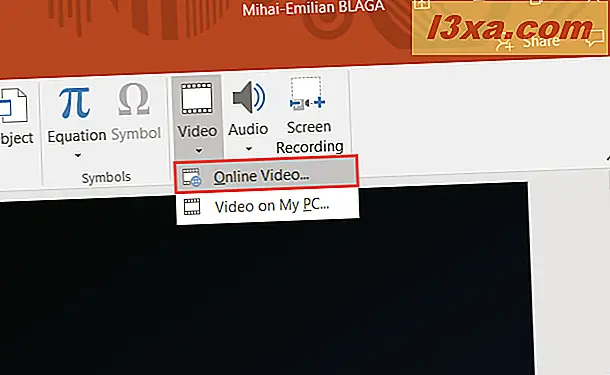
Nu wordt er een nieuw venster geopend met twee opties: YouTube en 'Van een video embed code'.
Naast het YouTube-logo is er een zoekbalk waar je de naam van de video kunt typen die je wilt toevoegen. Klik of tik op de knop Zoeken om de zoekresultaten weer te geven.
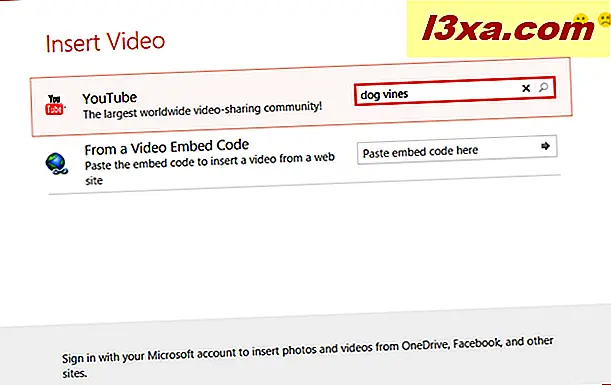
Het volgende dat u moet doen is de video selecteren in de lijst met resultaten en op de knop Invoegen onderaan in het venster drukken.
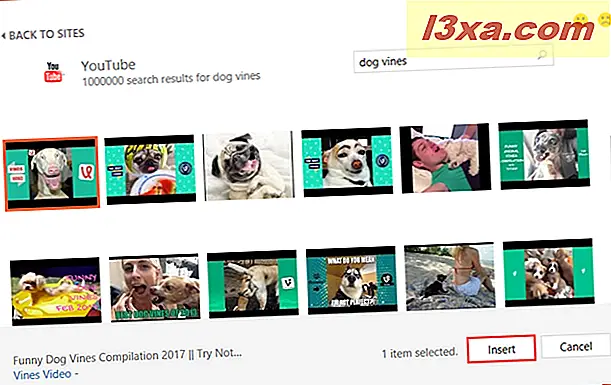
Wacht tot de video is toegevoegd aan je PowerPoint-presentatie.
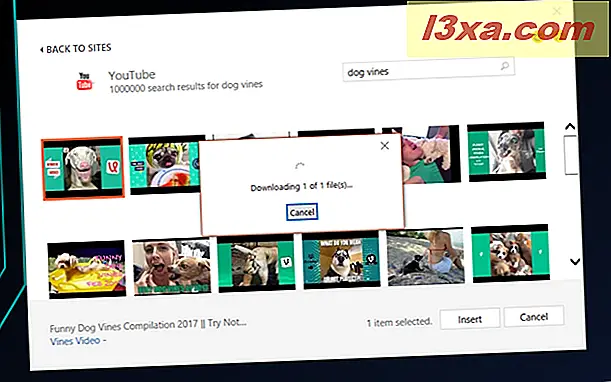
U kunt een voorbeeld van de video bekijken, het formaat wijzigen of het verplaatsen zoals u wilt.
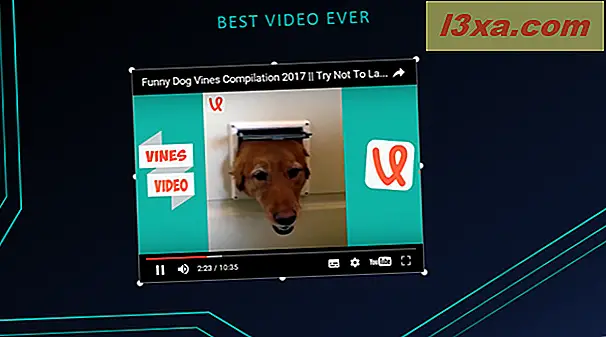
BELANGRIJK: zorg ervoor dat u verbonden bent met internet wanneer u de video van uw presentatie wilt afspelen, tijdens de levering van uw presentatie.
Hoe een video in uw PowerPoint-presentatie insluiten met behulp van een insluitcode
Met deze optie kunt u online video's invoegen in uw presentaties met behulp van insluitcodes van allerlei online platforms. Hiertoe selecteert u eerst de dia waar u de video naartoe wilt en vervolgens gaat u naar het tabblad Invoegen op het lint. Zoek naar het gedeelte Media en druk op de knop Video . Kies de optie Online video in het menu dat wordt weergegeven.
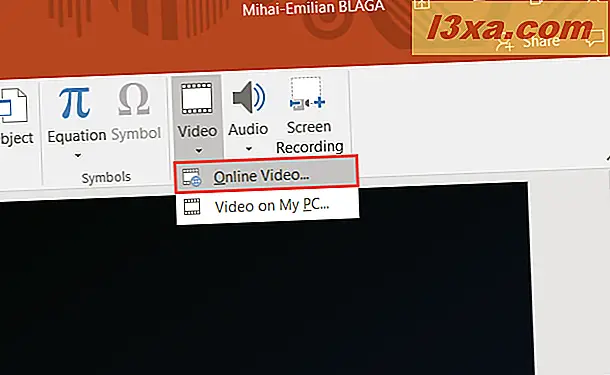
Zorg er vervolgens voor dat je de video-insluitcode hebt gekopieerd van het online platform waarop je de video hebt gevonden die je in je presentatie wilt gebruiken. Bijvoorbeeld, onder elke video die je op YouTube bekijkt, moet je op de Share- optie drukken. Klik of tik vervolgens op Insluiten zodat de video-insluitcode wordt weergegeven.

Plak de insluitcode in het veld " Vanaf een video embed code" en druk op de knop Invoegen aan de rechterkant van het veld of de Enter- toets op uw toetsenbord.
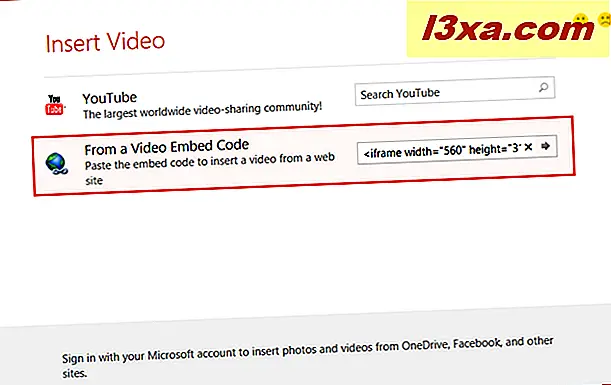
Wacht tot de video wordt ingevoegd in je PowerPoint-presentatie, waar je het kunt afspelen, het formaat wijzigen of verplaatsen zoals je wilt.
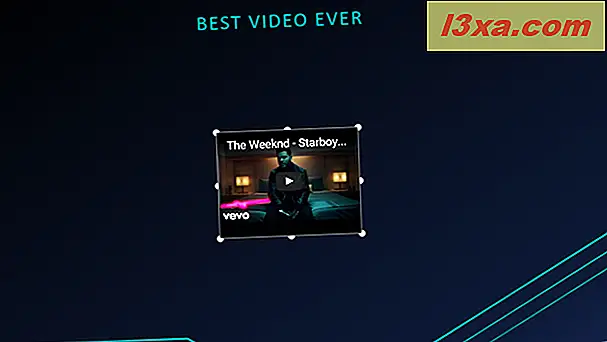
Het probleem met deze methode is dat alleen zeer eenvoudige insluitcodes worden geaccepteerd, zoals die op YouTube. Het lijkt echter niet te werken met video's van andere bekende online platforms zoals Vimeo of Dailymotion. We hebben het elke keer geprobeerd en gefaald.
BELANGRIJK: zorg ervoor dat u verbonden bent met internet wanneer u de video van uw presentatie wilt afspelen, tijdens de levering van uw presentatie.
Conclusie
Zoals u kunt zien, kunt u met Microsoft PowerPoint video's insluiten in uw presentatie op verschillende manieren, die allemaal toegankelijk zijn voor elke gebruiker. Je kunt een video die is opgeslagen op je pc of online video's van YouTube of een ander platform toevoegen met behulp van insluitcodes. Probeer deze functie en laat ons weten hoe het werkt. Als je vragen hebt over dit onderwerp, aarzel dan niet om ze met ons te delen in de comments hieronder.



