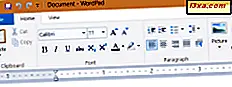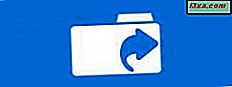 Sommige van onze lezers wilden een antwoord op de vraag: "Waar kan ik alle mappen zien die ik op mijn Windows-computer of -apparaat heb gedeeld?" We dachten dat het een heel goede vraag was en we besloten om het te beantwoorden. We hebben twee alternatieven om te delen: één met Windows Explorer voor Windows 7 of File Explorer voor Windows 8.1 en Windows 10 en één met Computerbeheer, die in alle versies van Windows werkt. Laten we eens kijken hoe dit wordt gedaan:
Sommige van onze lezers wilden een antwoord op de vraag: "Waar kan ik alle mappen zien die ik op mijn Windows-computer of -apparaat heb gedeeld?" We dachten dat het een heel goede vraag was en we besloten om het te beantwoorden. We hebben twee alternatieven om te delen: één met Windows Explorer voor Windows 7 of File Explorer voor Windows 8.1 en Windows 10 en één met Computerbeheer, die in alle versies van Windows werkt. Laten we eens kijken hoe dit wordt gedaan: Hoe u uw gedeelde mappen kunt bekijken met Windows Verkenner in Windows 7
De eenvoudigste methode om de mappen te bekijken die u in Windows 7 hebt gedeeld, is Windows Explorer openen . Klik op Netwerk en vervolgens op de naam van uw Windows 7-computer. U ziet een lijst met alle mappen die door uw computer met het netwerk worden gedeeld.

Het probleem met deze weergave is dat er geen verborgen shares worden weergegeven en dat er niet te veel informatie wordt gegeven over hoe elke map wordt gedeeld. U kunt echter met de rechtermuisknop op elke map klikken en vervolgens op Eigenschappen klikken.

Hiermee wordt het venster Eigenschappen van de geselecteerde gedeelde map geopend. U kunt het gebruiken voor meer informatie over de manier waarop de map wordt gedeeld, de beveiligingsinstellingen enzovoort.

Ook al werkt dit, het is geen elegante manier om uw gedeelde mappen te bekijken en te beheren. Er is een veel beter alternatief dat je zult vinden op pagina twee van deze tutorial.
Hoe u uw gedeelde mappen kunt bekijken met Verkenner in Windows 8.1 en Windows 10
In Windows 8.1 en Windows 10 is de procedure hetzelfde, alleen de tool die u gebruikt heeft een andere naam en uiterlijk. Open File Explorer en ga naar het gedeelte Network . Daar, klik of tik op de naam van uw computer en uw gedeelde mappen worden weergegeven.

Als u de eigenschappen van een gedeelde map wilt weergeven, selecteert u deze en klikt of tikt u op de knop Eigenschappen in het gedeelte Openen op het tabblad Start op het lint.

U kunt ook met de rechtermuisknop klikken of de gedeelde map waarin u bent geïnteresseerd ingedrukt houden en in het contextmenu klikken of tikken op Eigenschappen .
Het venster Eigenschappen wordt geopend voor de geselecteerde map. Hier kunt u meer te weten komen over hoe die map wordt gedeeld, de beveiligingsinstellingen enzovoort.

Nu u weet hoe u uw gedeelde mappen kunt bekijken met Windows Verkenner voor Windows 7 of Verkenner voor Windows 8.1 en Windows 10, gaat u naar de volgende pagina van deze handleiding en leert u hoe u alle mappen die u op uw computer hebt gedeeld, het beste kunt aanbieden computer.
Hoe u uw gedeelde mappen kunt bekijken met behulp van Computerbeheer
De beste tool voor deze taak is Computerbeheer . Je kunt het op verschillende manieren openen en je vindt hier een complete tutorial over hoe het werkt en hoe je het moet starten: Redenen waarom Computer Management onze favoriete administratieve tool is.
Aan de linkerkant van het venster Computerbeheer bevindt zich een kolom met veel secties. Navigeer naar "Systeemwerkset -> Gedeelde mappen -> Gedeelde mappen". Het centrale witte paneel in het venster Computerbeheer laadt een lijst met alle mappen en partities die door uw computer worden gedeeld. Daar zie je zowel de mappen die je hebt gedeeld als de standaard gedeelde mappen van Windows, zoals C $ en D $, die de partities vertegenwoordigen die je op je computer aantreft.

U kunt ook de standaard shares voor extern beheer bekijken die door Windows zijn gemaakt, zoals ADMIN $.
Voor elke gedeelde map en partitie ziet u de officiële sharenaam (zoals deze wordt bekeken door anderen op het netwerk, zo niet verborgen), het exacte mappad, het type share, het aantal verbindingen gemaakt van het netwerk naar dat map en een korte beschrijving (indien beschikbaar).

Als u dubbelklikt of tikt op een gedeelde map, krijgt u toegang tot het venster Eigenschappen, waar u verschillende deelparameters kunt beheren, zoals de sharenaam, beschrijving, het maximale aantal gebruikers dat tegelijkertijd verbinding mag maken met de gedeelde map en spoedig.

Als u naar het tabblad Machtigingen voor delen in het venster Eigenschappen gaat, kunt u bekijken en instellen welke gebruikers en gebruikersgroepen toegang hebben tot de gedeelde map en het type toegang dat elk van hen heeft.

Door te klikken of te tikken op de koppeling Sessies, in de kolom aan de linkerkant van het venster Computerbeheer, wordt een lijst weergegeven met alle gebruikers die momenteel verbonden zijn met uw netwerkshares. Voor elke gebruiker kunt u zien op welke computer de verbinding tot stand is gebracht, hoeveel bestanden hij heeft geopend, de tijd sinds de verbinding is gestart, enzovoort.

In dezelfde kolom toont de koppeling Bestanden openen alle bestanden en mappen die worden geopend door de gebruikers die verbonden zijn met uw netwerkshares.

Dit is allemaal erg nuttige informatie, is het niet?
Conclusie
Zoals altijd met Windows-besturingssystemen, is er meer dan één manier om iets te doen. Probeer beide methoden die we u hebben laten zien in deze handleiding en laat ons in onderstaande opmerkingen weten welke het beste voor u werkt.