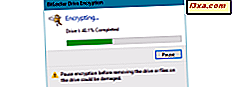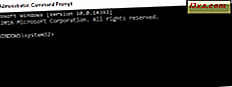
Geeks en IT-professionals zijn dol op de opdrachtprompt en om een goede reden - het stelt je in staat om met gemak veel administratieve taken uit te voeren. Maar wat zijn alle mogelijke manieren om het te lanceren? Heb je daarover nagedacht? Sommige mensen hebben ons inbegrepen, dus we dachten dat het een goed idee zou zijn om een lijst te maken met alle beschikbare methoden om deze tool te starten. Lees verder en bekijk ze allemaal:
OPMERKING: deze handleiding is van toepassing op Windows 10, Windows 7 en Windows 8.1.
1. Start de opdrachtprompt met zoeken (in Windows 10, Windows 7 en Windows 8.1)
In Windows 10 is het gebruik van de zoekfunctie een van de snelste manieren om de opdrachtprompt te starten. Voer in het zoekveld van uw taakbalk het commando of cmd in. Klik of tik vervolgens op het opdrachtpromptresultaat.

Als u de opdrachtprompt als beheerder wilt starten, klikt u met de rechtermuisknop (of blijft u aanraken, als u een aanraakscherm gebruikt) in het zoekresultaat voor opdrachtprompt en klikt u vervolgens op / tikt u op 'Uitvoeren als beheerder'.

Zoeken is ook erg handig in Windows 7. Open in dit besturingssysteem het menu Start, typ opdracht of cmd in het zoekveld en druk vervolgens op Enter of klik op de snelkoppeling Opdrachtprompt.

Als u de opdrachtprompt als beheerder wilt uitvoeren, klikt u er met de rechtermuisknop op en klikt u vervolgens op de optie "Als administrator uitvoeren" in het contextmenu.

Ga in Windows 8.1 naar het startscherm en begin met het typen van het commando of cmd. Nadat de zoekresultaten zijn weergegeven, drukt u vervolgens op Enter op uw toetsenbord of klikt / tikt u op de snelkoppeling Command Prompt.

Als u de opdrachtprompt als beheerder wilt uitvoeren, klikt u met de rechtermuisknop op de snelkoppeling en vervolgens op / tikt u op "Als administrator uitvoeren".

2. Start de opdrachtprompt met Cortana (alleen Windows 10)
Als u Windows 10 gebruikt en er is een microfoon op uw computer of apparaat geïnstalleerd, kunt u Cortana ook vertellen wat u wilt doen. Zeg "Hey Cortana" als u haar hebt toegestaan om op elk moment te antwoorden wanneer u haar belt, of klik / tik op het microfoonpictogram in het zoekveld op uw taakbalk. Vraag vervolgens aan Cortana om de opdrachtprompt te starten.

In een ogenblik begrijpt Cortana wat u wilt en wordt onmiddellijk de opdrachtprompt gestart. Helaas is er geen commando dat u zou kunnen gebruiken om Cortana te vragen om de Command Prompt als beheerder te starten.
3. Start de opdrachtprompt met behulp van het venster Uitvoeren (in Windows 10, Windows 7 en Windows 8.1)
Een van de snelste manieren om de opdrachtprompt te starten, in elke moderne versie van Windows, is om het venster Uitvoeren te gebruiken. Een snelle manier om dit venster te openen, is door op de Win + R- toetsen op uw toetsenbord te drukken. Typ vervolgens cmd of cmd.exe en druk op Enter of klik / tik op OK .

4. Start de opdrachtprompt vanuit het startmenu (in Windows 10 en Windows 7) of vanuit het startscherm (in Windows 8.1)
Open in Windows 10 het menu Start en ga naar de map Windows System shortcuts. Daar vindt u een sneltoets voor de opdrachtprompt.

Als u de opdrachtprompt als beheerder wilt uitvoeren, klikt u met de rechtermuisknop (of blijft u aanraken, als u een aanraakscherm hebt) in de snelkoppeling, opent u het submenu Meer en tikt u vervolgens op of tikt u op "Als administrator uitvoeren".

Als u Windows 7 gebruikt, opent u het menu Start en gaat u naar Alle programma's. Open vervolgens Accessoires en klik op de snelkoppeling Opdrachtprompt.

Om het als beheerder uit te voeren, klikt u met de rechtermuisknop op de snelkoppeling en klikt u vervolgens op de optie "Uitvoeren als beheerder".
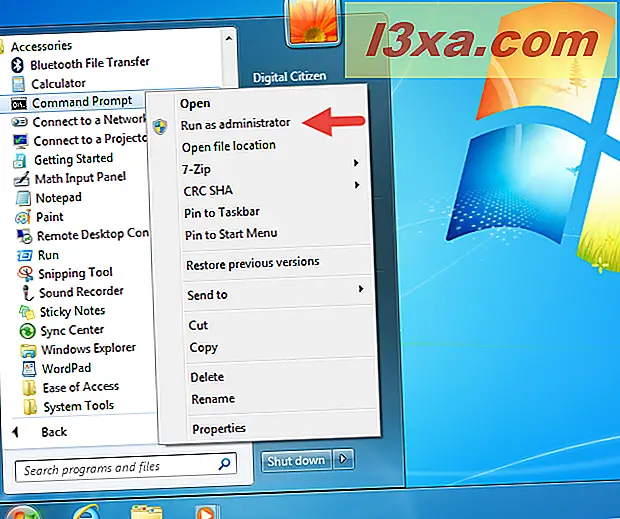
Ga in Windows 8.1 naar het startscherm. Klik of tik op Alle apps en scrol naar rechts totdat je de Windows System-map vindt. Daar klikt of tikt u op de snelkoppeling Command Prompt.

Als u de opdrachtprompt met beheerdersbevoegdheden wilt uitvoeren, klikt u met de rechtermuisknop (of blijft u erop tikken) en klikt / tikt u vervolgens op de optie "Als administrator uitvoeren".

Lees de tweede pagina van dit artikel voor meer manieren om de opdrachtprompt te openen in een moderne versie van Windows.