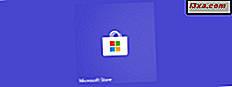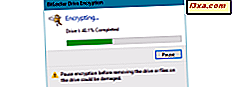
Het beschermen van de gegevens op uw flashstation of USB-geheugenstick met BitLocker-schijfencryptie is een slimme zet om ervoor te zorgen dat uw informatie niet beschikbaar is voor iedereen die uw schijf in handen krijgt. Hoewel het enige tijd duurt om de gegevens te coderen, hebt u na de eerste installatie geen problemen met het gebruik van de gecodeerde schijf. Het enige dat u hoeft te doen om toegang te krijgen tot de gegevens op uw USB-geheugenstick, is het invoeren van het wachtwoord dat u hebt geconfigureerd. Hier is hoe:
OPMERKING: BitLocker is beschikbaar in de Enterprise- en Ultimate-edities van Windows 7 en ook in de Pro- en Enterprise-edities van Windows 8.1 en Windows 10. Deze handleiding behandelt alle moderne versies van Windows. Het enige wat u hoeft te doen is naar de sectie bladeren die geschikt is voor de Windows-versie die u gebruikt.
Hoe ontgrendel je een flashstation dat is gecodeerd met BitLocker, in Windows 10 en Windows 8.1
De procedure voor Windows 10 en Windows 8.1 voor het decoderen van een USB-geheugenstick die met BitLocker To Go is gecodeerd, is hetzelfde met zeer weinig en kleine visuele verschillen. Om deze handleiding korter te houden, gebruiken we screenshots die zijn gemaakt in Windows 10.
Sluit eerst de gecodeerde USB-geheugenstick aan op uw Windows 10- of Windows 8.1-computer of -apparaat. Als AutoPlay is ingeschakeld, ontvangt u een melding dat deze schijf met BitLocker is beveiligd. Klik of tik erop.

Als u deze melding niet ziet, opent u File Explorer, gaat u naar Deze pc en dubbelklikt u op of dubbeltikt u op het USB-station dat u hebt aangesloten.

U krijgt een prompt te zien en wordt gevraagd om het wachtwoord in te voeren om de schijf te ontgrendelen. Typ het wachtwoord dat u hebt ingesteld bij het coderen van de schijf met BitLocker To Go. Klik of tik op Ontgrendelen en je bent klaar.
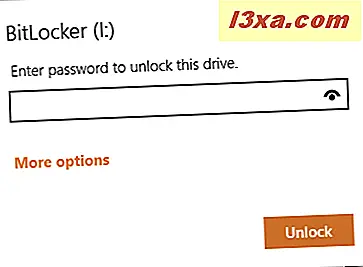
U kunt uw schijf nu gebruiken zoals elke andere geheugenstick.
Hoe ontgrendel je een gecodeerde flashdrive in Windows 7
In Windows 7 zijn de zaken een beetje anders. Nadat u de gecodeerde USB-stick hebt aangesloten en AutoPlay is ingeschakeld, ontvangt u een melding waarin staat dat dit station wordt beschermd door BitLocker-stationsversleuteling. U wordt ook gevraagd om het wachtwoord in te voeren voor het ontgrendelen van de schijf. Typ het wachtwoord en druk op Ontgrendelen .

Als u de bovenstaande melding niet ziet, opent u Windows Verkenner, gaat u naar Computer en dubbelklikt u op het gecodeerde verwisselbare station.

Nu zie je de vorige melding en je kunt de schijf ontgrendelen.
Hoe een BitLocker-gecodeerde flashdrive automatisch te ontgrendelen in Windows 10 en Windows 8.1
Als u uw gecodeerde geheugenstick meestal op dezelfde computer gebruikt, kan het vervelend zijn om elke keer het wachtwoord in te voeren. Voor het gemak biedt BitLocker u de mogelijkheid om uw gecodeerde schijf, alleen op uw pc, automatisch te ontgrendelen. Wanneer u deze functie inschakelt, moet u het wachtwoord alleen invoeren als u de gecodeerde flashdrive op een andere computer aansluit. Hier is hoe het gedaan is, zowel in Windows 10 als in Windows 8.1:
Wanneer u de vraag ziet om het ontgrendelwachtwoord in te voeren, klikt of tikt u op Meer opties . Vervolgens ziet u een selectievakje met de tekst 'Automatisch ontgrendelen op deze pc'. Typ het ontgrendelwachtwoord, vink "Automatisch ontgrendelen op deze pc" aan en druk op Ontgrendelen .

Een andere manier is om de gecodeerde flashdrive van BitLocker te ontgrendelen en vervolgens het Configuratiescherm te openen. Ga naar Systeem en beveiliging en vervolgens naar BitLocker-stationsversleuteling . U ziet een lijst met alle stations op uw Windows-computer en hun BitLocker-coderingsstatus.

Ga naar je gecodeerde schijf en bekijk de opties die je beschikbaar hebt. Een van hen zegt: "Schakel automatisch ontgrendelen in." Klik of tik erop om deze functie in te schakelen.
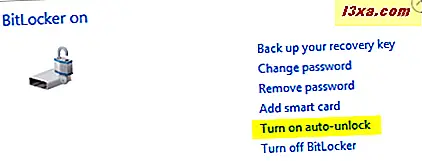
OPMERKING: als u de opties voor automatisch ontgrendelen niet ziet, betekent dit dat u de gecodeerde geheugenstick niet hebt ontgrendeld. Ontgrendel het en probeer het opnieuw.
Hoe een BitLocker-gecodeerde flashdrive automatisch te ontgrendelen in Windows 7
Als u uw gecodeerde flashdrive meestal op dezelfde computer gebruikt, is het vervelend om telkens wanneer u het wachtwoord moet gebruiken het wachtwoord in te voeren. Voor het gemak biedt BitLocker u de mogelijkheid om uw gecodeerde schijf, alleen op uw pc, automatisch te ontgrendelen. Wanneer u deze functie inschakelt, moet u het wachtwoord alleen invoeren als u de gecodeerde flashdrive op een andere computer aansluit. Hier is hoe het wordt gedaan in Windows 7:
Wanneer u de prompt ziet om het ontgrendelwachtwoord in te voeren, typt u het wachtwoord en vinkt u de optie aan die zegt: "Automatisch ontgrendelen op deze computer vanaf nu." Druk vervolgens op Ontgrendelen .

U kunt deze functie ook inschakelen via het configuratiescherm, door naar Systeem en beveiliging en vervolgens naar BitLocker-stationsversleuteling te gaan . Zoek naar je gecodeerde USB-geheugenstick en klik op BitLocker beheren .

Een venster opent met verschillende opties. Kies: "Ontgrendel deze schijf automatisch op deze computer."

Dat is het!
Gebruik je BitLocker To Go om je verwijderbare flashstations te beschermen?
Mensen en bedrijven die met gevoelige of privégegevens werken, kunnen BitLocker gebruiken om de USB-geheugensticks of flashstations die zij gebruiken om gegevens tussen computers en apparaten over te zetten, te coderen. BitLocker maakt het niet alleen gemakkelijk om een USB-geheugenstick te versleutelen, maar maakt het ook gemakkelijk om het te ontgrendelen als u het coderingswachtwoord kent. Pas onze instructies toe en kijk hoe goed ze voor u werken. Voordat u deze zelfstudie sluit, moet u ons ook laten weten of u BitLocker To Go gebruikt en wat uw ervaring is met het werken met gecodeerde verwisselbare stations.