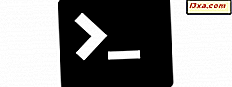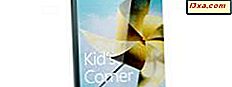Bibliotheken zijn een van de meest onbegrepen en tegelijkertijd de meest bruikbare functies in Windows. Ze kunnen gebruikers helpen hun bestanden en mappen efficiënt te ordenen. Door bibliotheken te gebruiken, kunt u een systeem bouwen zodat u altijd binnen seconden kunt vinden wat u zoekt. Niet alleen dat, maar u kunt ook bestanden en mappen sorteren, labelen of bewerken met slechts een paar klikken (of tikken). In dit artikel leggen we uit wat bibliotheken zijn, laten we zien hoe ze werken en hoe ze nieuwe kunnen maken. We laten ook zien hoe nieuwe mappen aan een bibliotheek kunnen worden toegevoegd, hoe de eigenschappen van een bibliotheek kunnen worden gewijzigd en hoe een bibliotheek kan worden verwijderd. Laten we beginnen:
Wat zijn Windows-bibliotheken? Welke van de volgende beschrijft het beste het gebruik van bibliotheken in Windows, en wat zijn de voordelen van het gebruik ervan?
U zou een bibliotheek moeten zien als een virtuele verzameling mappen op uw systeem. Het is virtueel omdat het niet bestaat als een echte map. Een bibliotheek is een verwijzing naar een of meer mappen op uw computer en de bestanden in die mappen. U kunt bijvoorbeeld documenten op verschillende locaties opslaan, zoals uw map Documenten, op het bureaublad en op een aantal andere locaties. U kunt een Documenten- bibliotheek hebben die naar al deze plaatsen verwijst. Wanneer u de bibliotheek opent, ziet u al deze mappen en hun inhoud alsof ze submappen zijn van de documentenbibliotheek .

De bibliotheken helpen u bij het ordenen van al uw bestanden op één locatie, ongeacht waar ze zijn opgeslagen. Met andere woorden, wanneer u een Windows-pc gebruikt, kunt u een bibliotheek gebruiken om vergelijkbare bestanden te organiseren die zich op verschillende locaties bevinden. Dit kan de productiviteit ten goede komen wanneer u met veel bestanden werkt die op veel locaties zijn gesplitst.
Bij het openen van een bibliotheek toont Bestandsverkenner (in Windows 10 en Windows 8.1) of Windows Verkenner (in Windows 7) alle bestanden en mappen die er deel van uitmaken, alsof ze fysiek in de bibliotheek zijn opgeslagen. Helaas worden ze standaard getoond, alleen in Windows 7's Explorer . In Windows 10 en Windows 8.1 moet je File Explorer configureren om ze handmatig weer te geven. Dit probleem kan echter relatief eenvoudig worden opgelost. U hoeft alleen de stappen te volgen die in deze zelfstudie worden vermeld: Terugkeren van de bibliotheken in Windows 10 en Windows 8.1.
Als bibliotheken zijn ingeschakeld, is een voordeel dat u hebt, dat ze ook worden weergegeven in de dialoog Opslaan als, zodat u uw werk snel in de juiste bibliotheek kunt opslaan.

Een ander belangrijk voordeel van het gebruik van bibliotheken is dat Windows ze automatisch indexeert. Wanneer u een zoekopdracht uitvoert, maken uw bibliotheken deel uit van de zoekindex en worden de resultaten snel geretourneerd. Last but not least worden bibliotheken gebruikt door een aantal Windows-functies en -apps. In Windows 10 en Windows 8.1 maakt File History bijvoorbeeld automatisch een back-up van uw bibliotheken, zodat u nooit hun inhoud verliest. Sommige apps van de Microsoft Store geven ook prioriteit aan bibliotheken als standaardlocaties voor het opslaan en werken met bestanden.
Om samen te vatten, hier is wat u krijgt voor het gebruik van bibliotheken in Windows:
- Een eenvoudigere manier om uw bestanden en mappen te ordenen, aangepast aan het type inhoud dat erin is opgeslagen (documenten, afbeeldingen, muziek, video's).
- Snelle toegang tot bibliotheken van de meeste programma's, dialoogvensters en vensters.
- Snel zoeken, zodat u kunt vinden wat u zoekt in seconden in plaats van minuten.
- Sommige Windows-apps en -functies zijn gemaakt om bibliotheken te gebruiken en werken beter met hen dan met standaardmappen. Daarom zult u productiever zijn als u bibliotheken gebruikt.
Wat zijn de standaard Windows 10-bibliotheken en wat zit erin?
In Windows 10 zijn er zes standaardbibliotheken: camerarol, documenten, muziek, afbeeldingen, opgeslagen afbeeldingen en video's . Ze bevatten alleen de gebruikersmappen die specifiek zijn voor elke bibliotheek. De Documentenbibliotheek bevat bijvoorbeeld alleen de map Documenten van de gebruiker, de bibliotheek Afbeeldingen bevat alleen de map Afbeeldingen van de gebruiker, enzovoort. Zoals u ziet, zijn sommige bibliotheken overbodig: camerarol, foto's en opgeslagen afbeeldingen bevatten dezelfde gebruikersmap: afbeeldingen .
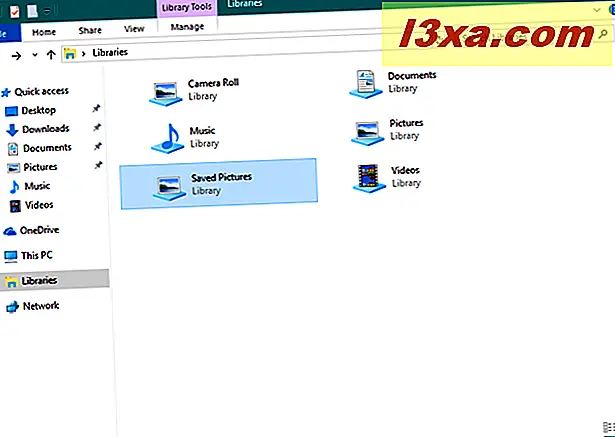
Welke zijn de standaard Windows 7-bibliotheken en wat zit erin?
In Windows 7 zijn er vier standaardbibliotheken: Documenten, Muziek, Afbeeldingen en Video's .

Alle standaardbibliotheken bevatten twee standaardmappen: de gebruikersmap die specifiek is voor elke bibliotheek en de openbare map die specifiek is voor de bibliotheek. De Documentenbibliotheek bevat bijvoorbeeld de map Documenten van uw gebruiker en de map Openbare documenten ; de muziekbibliotheek bevat de muziekmap van uw gebruiker en de map Openbare muziek, enzovoort.
Lees deze handleiding voor meer informatie over openbare mappen en hun rol in Windows: Wat is de openbare map en Hoe kan ik deze gebruiken ?.
Welke zijn de standaard Windows 8.1-bibliotheken en wat zit erin?
In Windows 8.1 zijn er ook vier standaardbibliotheken, identiek aan die in Windows 7: Documenten, Muziek, Afbeeldingen en Video's .

In tegenstelling tot Windows 7 bevatten de standaardbibliotheken van Windows 8.1 echter alleen de specifieke gebruikersmappen voor elk van hen. Ze bevatten niet langer de openbare mappen van de gebruiker. Dat betekent dat de bibliotheek Documenten alleen de map Documenten van de gebruiker bevat, de bibliotheek Afbeeldingen alleen de map Afbeeldingen van de gebruiker, enzovoort.
Hoe een bibliotheek in Windows te maken
Open eerst Windows / File Explorer . Klik of tik vervolgens op het gedeelte Bibliotheken in het navigatievenster aan de linkerkant van het venster.

Vouw in Windows 10 of Windows 8.1 het tabblad Start op het lint uit en klik of tik op "Nieuw item" en vervolgens op Bibliotheek in het gedeelte Nieuw . Typ de naam van de nieuwe bibliotheek.

Ga in Windows 7 naar de balk boven in het venster van Windows Verkenner en klik op Nieuwe bibliotheek . Typ vervolgens de naam van de zojuist gemaakte bibliotheek.

Een andere manier werkt in alle Windows-versies hetzelfde, klik met de rechtermuisknop op het gedeelte Bibliotheken, ga naar Nieuw en klik of tik vervolgens op Bibliotheek .

Typ vervolgens de naam van de bibliotheek die u wilt maken.
Hoe mappen toevoegen aan een bibliotheek in Windows
U zou nu een nieuwe maar lege bibliotheek moeten hebben. Om er mappen aan toe te voegen, open het. Klik of tik vervolgens op 'Een map toevoegen'.

Blader door uw computer, selecteer de map die u wilt opnemen en klik of tik op "Map opnemen".

Nadat u de map hebt geselecteerd, scant Windows / File Explorer de inhoud en neemt deze op in de bibliotheek.
Een andere manier is om met de rechtermuisknop op de bibliotheek te klikken waaraan u mappen wilt toevoegen en Eigenschappen te selecteren. Klik vervolgens op "Map opnemen" (in Windows 7) of Toevoegen (in Windows 10 en 8.1), blader op uw computer, selecteer de map die u wilt opnemen en klik of tik op "Map opnemen" .

Een ander alternatief is om Windows / File Explorer te openen en naar de map te gaan die u in een bibliotheek wilt opnemen. Klik met de rechtermuisknop (of houd ingedrukt). Selecteer "Opnemen in bibliotheek" in het contextmenu dat wordt weergegeven en vervolgens de bibliotheek waarin u deze wilt plaatsen.
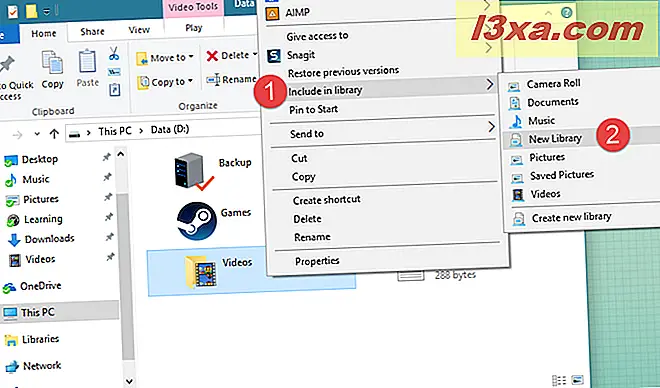
Hoe de inhoud van een bibliotheek te sorteren
In de bibliothekenruimte heeft elk type bestand zijn eigen set van gepersonaliseerde kenmerken, die worden weergegeven als mogelijke kolommen die specifiek zijn voor elk bibliotheektype:
- Documenten - bestanden in deze bibliotheek worden beschreven door de volgende kenmerken: naam, datum gewijzigd, type, grootte, datum gemaakt, mappad, auteurs, categorieën, tags en titel.
- Afbeeldingen - bestanden in deze bibliotheek worden beschreven door kenmerken zoals naam, datum, tags, beoordeling, type en anderen;
- Muziek - bestanden in deze bibliotheek worden beschreven door kenmerken zoals naam, album, artiest, titel, genre, bitsnelheid, beoordeling en andere;
- Video's - bestanden in deze bibliotheek worden beschreven door kenmerken zoals naam, map, jaar, type, lengte en andere.

Deze tags / gegevenskolommen kunnen worden gebruikt voor snel sorteren, groeperen, enzovoort. Voor meer informatie over het filteren en groeperen van bestanden en mappen, raden we u aan deze zelfstudie te lezen: Filteren, groeperen en zoeken naar bestanden en mappen in Windows / Bestandsverkenner.
Hoe de eigenschappen van een bibliotheek in Windows te bewerken
Als u de eigenschappen van een bibliotheek wilt openen, klikt u met de rechtermuisknop (of houdt u de gewenste bibliotheek ingedrukt) en selecteert u Eigenschappen .

De volgende eigenschappen zijn beschikbaar voor aanpassing:
- "Opgeslagen locatie instellen" - geeft u de mogelijkheid om een standaard opslaglocatie voor bestanden en mappen te selecteren. Wanneer u nieuwe bestanden of mappen aan de bibliotheek toevoegt, slaat Windows ze op in deze map van uw bibliotheek.
- "Stel publieke opslaglocatie in" - deze knop is alleen zichtbaar in Windows 10 en Windows 8.1. Hiermee kunnen gebruikers een map instellen als de standaardopslaglocatie voor andere gebruikers die met die bibliotheek werken. Daarom kunt u twee afzonderlijke opslaglocaties hebben: één voor uw gebruikersaccount en één voor andere gebruikersaccounts.
- "Een map toevoegen" (in Windows 7) of Toevoegen (in Windows 8.1) - hiermee kunt u een nieuwe map in de bibliotheek opnemen.
- Verwijderen - sluit de geselecteerde map uit de bibliotheek uit.
- "Optimaliseer deze bibliotheek voor" - toont een lijst met visualisatiesjablonen die op de geselecteerde bibliotheek kunnen worden toegepast. Hierdoor geeft Windows / File Explorer relevante tags, kolommen en sorteervelden weer, op basis van het inhoudstype dat u hebt gekozen. Het verandert ook het pictogram van de bibliotheek om meer suggestief te zijn voor de inhoud.
- "Weergegeven in navigatiedeelvenster" - is een kenmerk waarmee de bibliotheek kan worden weergegeven in het navigatievenster aan de linkerkant van het Windows / Verkenner- venster. Wanneer uitgeschakeld, wordt de bibliotheek niet weergegeven in het navigatievenster.
- Gedeeld - is een attribuut dat u informeert of de bibliotheek met het netwerk wordt gedeeld of niet.

Als u een bibliotheek wilt terugzetten naar de oorspronkelijke instellingen, klikt of tikt u op 'Standaardinstellingen herstellen'.

Hoe een map uit een bibliotheek in Windows te verwijderen
Het verwijderen van een map die deel uitmaakt van een bibliotheek gebeurt op dezelfde manier als wanneer u elke map van uw computer wilt verwijderen. Maar wat als u een map uit een bibliotheek wilt verwijderen, zonder deze van uw computer te verwijderen?
Dat is net zo eenvoudig. Open de eigenschappen van de bibliotheek, zoals we in het vorige gedeelte van deze handleiding hebben getoond, selecteer de map en druk vervolgens op Verwijderen .

In Windows 7 kunt u ook de bibliotheek openen en naar de map gaan die u wilt verwijderen. Klik vervolgens met de rechtermuisknop (of houd ingedrukt) en selecteer in het contextmenu 'Locatie verwijderen uit bibliotheek'.
Hoe een bibliotheek in Windows te verwijderen
Als u een bestand of map uit een bibliotheek verwijdert, betekent dit dat u het van uw harde schijf verwijdert. Als u de bibliotheek zelf verwijdert, wordt de bibliotheek verwijderd, maar niet de mappen en bestanden die zich in de bibliotheek bevonden. Omdat bibliotheken virtuele verzamelingen van bestanden en mappen zijn, blijven de bestanden en mappen van een bibliotheek op uw harde schijf bestaan, zelfs nadat de bibliotheek is verwijderd.
Hoe verwijder je een bibliotheek? De procedure is eenvoudig: klik met de rechtermuisknop (of houd ingedrukt) van de bibliotheek die u wilt verwijderen. Klik vervolgens in het contextmenu op of tik op Verwijderen .

In Windows 10 en Windows 8.1 kunt u ook het lint gebruiken. Selecteer de bibliotheek, vouw het tabblad Start op het lint uit en klik of tik op Verwijderen .

Conclusie
Zoals u kunt zien, zijn bibliotheken een geweldige functie van Windows. We gebruiken ze zwaar in Windows en we zijn van mening dat ze een aanzienlijke productiviteitsverbetering bieden. En jij dan? Gebruikt u de Windows-bibliotheken? Wat is uw manier om bestanden en mappen te organiseren en beheren? Gebruik de onderstaande opmerkingen om uw perspectief te delen.