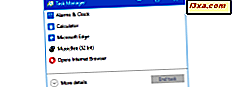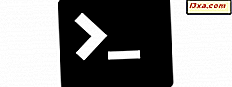
De toevoeging van de Linux Bash- opdrachtregelomgeving aan Windows 10 was voor velen een verrassing, inclusief ons. Hoewel het een tool is die voornamelijk door ontwikkelaars moet worden gebruikt, lijken regelmatige gebruikers ook geïnteresseerd in deze functie, dus we dachten dat het logisch zou zijn als we je laten zien hoe Bash on Ubuntu op Windows werkt en wat je ermee kunt doen. Dit artikel is de eerste waarvan we hopen dat het een interessante serie tutorials zal zijn en die gaat over het werken met bestanden, mappen en apps. Als we je nieuwsgierig hebben kunnen maken, lees dan verder:
OPMERKING: De functies die in dit artikel worden gedeeld, zijn alleen beschikbaar in Windows 10 met Anniversary Update en in Windows 10 Insider Preview Build 14367 of nieuwer. Windows 10-jubileumupdate is vanaf 2 augustus 2016 gratis beschikbaar voor alle Windows 10-gebruikers.
Hoe Bash op Ubuntu te krijgen op Windows
Eerst en vooral gaan we ervan uit dat je de Linux Bash al op Ubuntu op Windows hebt geïnstalleerd op je Windows 10-computer of -apparaat. Als je het nog niet gedaan hebt, of als je wat hulp nodig hebt, hebben we het hele installatieproces in detail beschreven, hier: Hoe de Linux Bash in Windows 10 te krijgen, in 3 stappen.
Ten tweede gaan we ervan uit dat je nog nooit met Linux hebt gewerkt, en dat "je weet er niets van", net als Jon Snow. :)
Wat is Bash op Ubuntu op Windows
Als een complete beginner, kun je je afvragen wat je krijgt van Bash on Ubuntu op Windows . U krijgt de volledige Bash- shell-omgeving op uw Windows-computer. Als u Windows eerder hebt gebruikt, of het nu Windows 10, Windows XP of iets anders tussen deze twee is, kent u waarschijnlijk de opdrachtprompt en de PowerShell- omgevingen. Bash is een vergelijkbare shell, maar deze is gemaakt voor Linux-systemen.

Net als Command Prompt is Bash een opdrachtregelomgeving. Het draait bovenop een Linux-kernel en biedt je een hele reeks commandoregel-utilities en -opdrachten om uit te voeren. U kunt Linux-applicaties downloaden, installeren en gebruiken, als u dat wilt. En alle hulpprogramma's die u binnen Bash uitvoert, krijgen toegang tot uw Windows 10-bestandssysteem. Dat betekent dat u bestanden en mappen op elk van uw schijven kunt openen, maken en verwijderen, als u dat wilt.
Het is ook belangrijk om op te merken dat, hoewel het erop lijkt dat sommige gebruikers erin slaagden grafische programma's uit te voeren met Bash op Ubuntu op Windows, je voorlopig geen grafische programma's kunt uitvoeren onder normale omstandigheden en zonder fouten.
Dat komt omdat Bash op Ubuntu op Windows niet is gemaakt om Linux bovenop Windows te laten draaien, maar om een Linux-subsysteem en toegang tot Bash- hulpprogramma's voor ontwikkelaars te bieden, niet voor gewone gebruikers. Dat is wat Microsoft samen met Canonical voor nu in gedachten heeft, hoewel dit slechts een eerste stap zou kunnen zijn in het samenvoegen van Windows- en Linux-apps en het ontstaan van een nieuwe soort computertoepassingen. De toekomst kan best interessant zijn op dit gebied.
Hoe Bash op Ubuntu te starten op Windows
Het eerste dat je moet doen nadat je Bash op Ubuntu op Windows hebt geïnstalleerd, is door het te starten, en een snelle manier om dat te doen, is door in de Start-menu op de snelkoppeling te klikken of erop te tikken.

Dit is hoe Bash eruit ziet in Windows 10:

Basic Bash-opdrachten voor het werken met bestanden, mappen en apps
Als een commandoregelomgeving en alles, is het duidelijk dat je de tekstcommando's moet schrijven die je erin wilt uitvoeren. Als je eerder met de opdrachtprompt hebt gewerkt, ben je waarschijnlijk gewend om het hele pad van een opdracht te schrijven om het te kunnen uitvoeren. Vergeet dat terwijl je de Bash- shell gebruikt. Hier kan elke opdracht, tool of app die u installeert overal vandaan worden uitgevoerd, gewoon door de naam ervan in te voeren. Het is niet nodig om het pad vóór de naam toe te voegen.
Hoewel we in toekomstige zelfstudies meer over deze Bash- opdrachten zullen vertellen, zijn hier een paar commando's om mee te beginnen:
- Blader door uw computer:
- Verander de map waarin je werkt: cd [pad]
- Toon de inhoud van de map: ls

- Werken met bestanden op uw computer:
- Kopieer een bestand: cp [bron] [bestemming]
- Verplaats / hernoem een bestand: mv [bron] [bestemming]
- Een bestand verwijderen / verwijderen: rm [bestand]
- Werken met mappen:
- Maak een map aan: mkdir [map]
- Verwijder / verwijder een map en alles erin: rm -r [map]
- Voer een opdracht uit als superuser, die u beheerdersbevoegdheden geeft: sudo-opdracht . Het gebruik van de opdracht sudo geeft je een beheerdersmacht over alles in Linux en lijkt in zekere zin sterk op wat een beheerdersgebruikersaccount in Windows kan doen.
- Downloaden, installeren en uitvoeren van Linux-applicaties:
- Zoek naar een toepassing: sudo apt-cache search [naam van toepassing]
- Download en installeer een specifieke applicatie: sudo apt-get install [naam van toepassing]
- Om een applicatie die u hebt geïnstalleerd uit te voeren, hoeft u alleen de naam in Bash in te voeren en op Enter op uw toetsenbord te drukken.
Snelle hulp bij Bash op Ubuntu op Windows
Als je meer wilt weten over wat een bepaalde opdracht doet, schrijf het dan in Bash en voeg de parameter "--help" toe . De weergegeven informatie zou meer licht moeten werpen op de structuur en het gebruik van die opdracht.
Neem bijvoorbeeld de opdracht ls die de inhoud van een map weergeeft. Het lijkt misschien een eenvoudige opdracht, maar het biedt nogal wat opties voor hoe het de informatie weergeeft. Hier is een deel van de hulp die je ervoor krijgt:

Conclusie
We beëindigen deze tutorial in de hoop dat we je hebben kunnen introduceren in de zeer interessante wereld van de Linux Bash uit Windows 10. Als je nog vragen of tips hebt om te delen, aarzel dan niet om hieronder commentaar te geven.