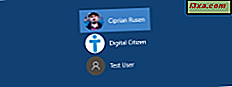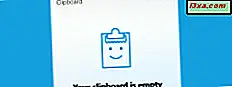
Het bekijken en gebruiken van het klembord in Windows 10 is eenvoudig, omdat dit besturingssysteem ingebouwde functies biedt, te beginnen met de update van Windows 10 oktober 2018. Hetzelfde geldt echter niet voor Windows 7 en Windows 8.1. Deze oudere besturingssystemen beschikken niet over geavanceerde hulpmiddelen voor het werken met het klembord. Er zijn echter apps van derden die uitstekende klembordmanagers zijn en een van de beste is ClipClip . Hiermee kunt u uw klembord zien, het gebruiken om meerdere items te kopiëren en te plakken, en u kunt ook de inhoud van het klembord in mappen indelen. Als je wilt leren hoe je het kunt gebruiken, lees dan verder:
OPMERKING: de ClipClip- app ondersteunt Windows 10, Windows 7 en Windows 8.1. Voor deze zelfstudie gebruiken we screenshots die zijn gemaakt in Windows 7, maar alles is hetzelfde in Windows 10 of Windows 8.1.
Download en installeer ClipClip op uw Windows-pc
Download de ClipClip- app op uw pc. Je kunt het krijgen van zijn officiële website, hier: ClipClip. In het midden van de webpagina zou je een link moeten vinden met de naam 100% gratis - Nu downloaden . Klik of tik erop en je kunt een uitvoerbaar bestand downloaden met de naam ClipClipSetup.exe, met een grootte van 10, 2 MB. Zodra u het op uw computer heeft, dubbelklikt u erop of dubbeltikt u erop om het uit te voeren.
Doorloop de stappen van de installatiewizard en schakel tenslotte de "Start ClipClip" en "Uitvoeren met Windows" in. Door deze opties aan te vinken, zorgt u ervoor dat ClipClip onmiddellijk wordt uitgevoerd nadat u klaar bent met de installatie, en u zorgt ervoor dat ClipClip elke keer dat Windows wordt gestart, wordt uitgevoerd.
Nadat u op Voltooien hebt gedrukt, toont ClipClip u een lijst met standaardmappen die u zou kunnen gebruiken voor de items die u op uw klembord opslaat. Als u ze wilt gebruiken, kiest u Toepassen . Anders klik of tik je op Overslaan . Later kunt u uw eigen aangepaste mappen maken als u dat wilt.
ClipClip gebruiken om items van uw klembord te kopiëren en te plakken
ClipClip vervangt uw standaardklembord van Windows en verbetert het doordat u meerdere items erin kunt kopiëren en plakken. Telkens wanneer u op de Ctrl + C- toetsen op uw toetsenbord drukt, of telkens wanneer u ervoor kiest om een item te kopiëren met behulp van het snelmenu in een app, wordt de tekst of afbeelding die u kopieert naar ClipClip verzonden.
Wanneer u een item van uw klembord in een venster wilt plakken, als u op Ctrl + V drukt of rechtsklikt (tikken en vasthouden op een touchscreen), wordt het laatste item van uw klembord onmiddellijk geplakt.
Met ClipClip kunt u echter ook oudere items van uw klembord plakken. Om dat te doen, drukt u in het app-venster dat u wilt plakken op de toetsen Ctrl + Shift + V op uw toetsenbord. Deze actie toont het ClipClip- menu.
Klik in het ClipClip- menu op het item dat u wilt plakken in de lijst met recente items.
Als u veel items op uw klembord hebt staan en u ziet niet wat u in de lijst wilt, kunt u ook de zoekfunctie gebruiken om het sneller te vinden.
Er zijn ook andere opties beschikbaar in het ClipClip- menu, zoals contextgevoelige clips, vastgezette clips en opgeslagen clips . Dit zijn lijsten met items van uw klembord die alleen bepaalde items bevatten:
- Contextafhankelijke clips - deze lijst verandert de inhoud ervan in overeenstemming met het app-venster dat is scherpgesteld.
- Vastgezette clips - deze lijst toont u alle klemborditems die u hebt vastgezet.
- Opgeslagen clips - toont alle klemborditems die u hebt opgeslagen.
Hoe items op uw klembord vast te pinnen, in ClipClip
Als u een item op uw klembord wilt vastzetten, moet u eerst het ClipClip Manager- venster openen. U kunt dat doen door te dubbelklikken of dubbel te tikken op het pictogram in het systeemvak (het is een kleine letter C).
Vervolgens zou u het ClipClip Manager- venster moeten zien, dat er ongeveer zo uitziet:
Zoek nu in de lijst met nieuwste clips naar het item dat u op het klembord wilt vastzetten. Klik met de rechtermuisknop of tik erop en houd vast en kies vervolgens Clipclip . Een andere manier om hetzelfde te doen, is door het item te selecteren dat u wilt vastzetten en dan tegelijkertijd op de toetsen Ctrl + L op uw toetsenbord te drukken.
U kunt de vastgezette klemborditems op elk gewenst moment controleren in de lijst met vastgezette clips .
Hoe items op uw klembord op te slaan, in ClipClip
Als u een item in ClipClip wilt opslaan, vindt u dit in de lijst met Laatste clips of vastgezette clips in het venster ClipClip Manager . Klik er vervolgens met de rechtermuisknop op en kies Opslaan als.
Selecteer de ClipClip- map waarin u het wilt opslaan, kies een naam ervoor en klik of tik op Opslaan . Een alternatieve manier om een klemborditem op te slaan in een map, is door het daar gewoon naartoe te slepen.
Vervolgens vindt u het item in de map die u hebt gekozen en u kunt het in het ClipClip Manager- venster plakken, of het ClipClip- menu (het menu dat u opent met Ctrl + Shift + V ).
Hoe items van je klembord te verwijderen, in ClipClip
Als u een item van uw klembord wilt verwijderen, opent u ClipClip Manager en zoekt u het op. Klik vervolgens met de rechtermuisknop (of tik en houd vast) en druk op Clip verwijderen . Als alternatief kunt u het selecteren en op de toets Delete op uw toetsenbord drukken.
Andere functies aangeboden door ClipClip
ClipClip is een krachtige app voor klembordbeheer en de bovenstaande zijn slechts de belangrijkste dingen die u ermee kunt doen. ClipClip heeft echter ook andere functies, zoals:
- De mogelijkheid werkt met meerdere hoofdmap, wat betekent dat u klembordmappen overal op uw pc kunt toevoegen waar u maar wilt.
- De optie om Google Drive, OneDrive, Dropbox of andere vergelijkbare cloudopslagservices te gebruiken om uw klembord-hoofdmap op te slaan, wat betekent dat u uw klemborditems op meerdere Windows-computers effectief kunt synchroniseren.
- Clipboard Editor, een tool waarmee u eenvoudige bewerkingen kunt uitvoeren op uw klembord-tekstitems.
- Instant Google Translate, waarmee u een item op uw klembord kunt selecteren en de vertaling in de door u gekozen taal kunt plakken.
Er is veel te schrijven over al deze functies, en dat zou deze tutorial erg lang maken, dus als u geïnteresseerd bent in het gebruik van alles dat ClipClip te bieden heeft, bezoekt u deze website: ClipClip-functies.
Gebruik je een klembordmanager van derden op je Windows-pc?
Zoals je hebt gezien, is ClipClip een krachtige klembordmanager die een veel betere ervaring biedt dan wat je standaard krijgt in Windows 7 of Windows 8.1. Vind je het leuk? Heeft u een klembordmanager nodig om u productiever te maken wanneer u werkt? Kent u andere vergelijkbare tools die beter zijn dan ClipClip ? Vertel ons wat u denkt in de opmerkingen hieronder.